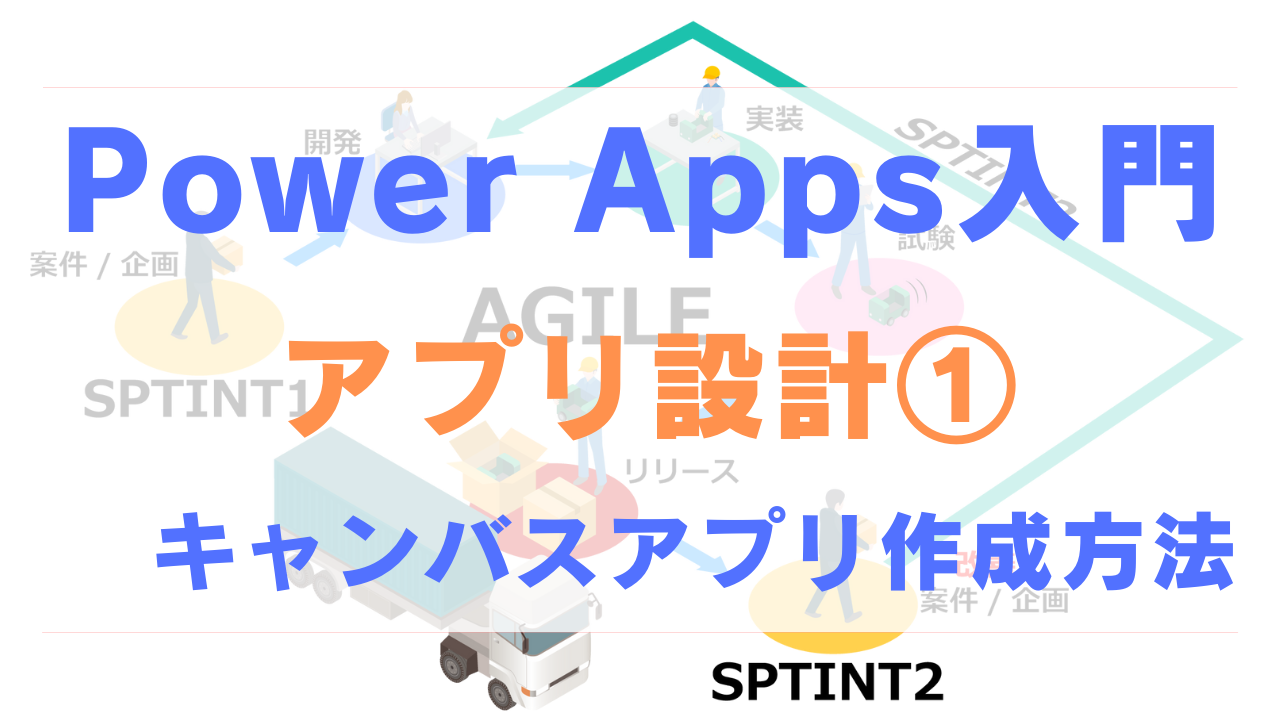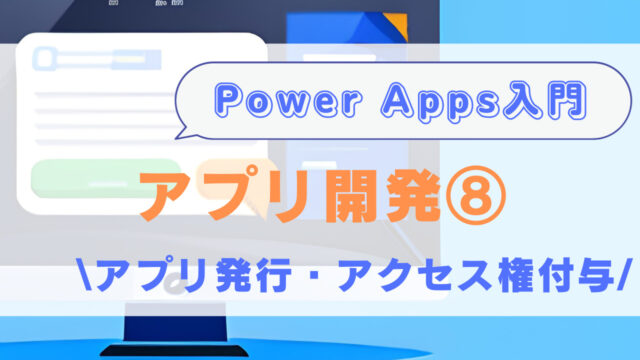早速ミムチも社内の問い合わせ管理アプリを作りますぞ!
今日はアプリ作りの全体的な流れを説明したあと、1番最初のステップ「アプリ設計」を解説するよ!
この記事では、誰でも簡単に作れるアプリ設計を解説するよ!
本日はPower Appsのアプリ設計について、以下の解説をしていきます。
- Power Appsアプリ開発の全体的な流れ
- ビジネスアプリとは何か?
- Power Appsのアプリ設計方法
Youtube動画で見たいかたは、こちらからどうぞ!
PowerAppsで作れるビジネスアプリ
まず初めに、PowerAppsで作れるビジネスアプリについて説明します。
今日はアプリの設計の話ではなかったのですかな?
ここではビジネスアプリの簡単なポイントだけおさえれば大丈夫!
ビジネスアプリは、データベースと、CRUD(データベースを操作する機能)が、メインのアプリ
CRUDとは、Create、Read、Update、Deleteの頭文字をとったもので、データベースを操作する機能です。
すなわち、データベースにデータを登録する、データを読みこんで表示する、データを更新する、データを削除する4つの機能のことです。
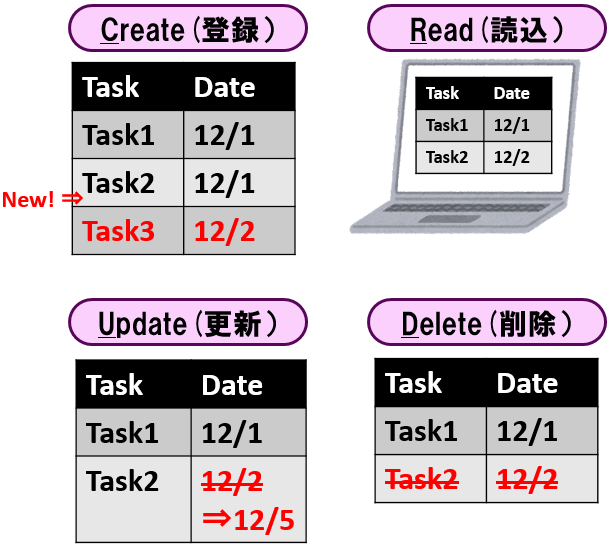
例えばタスク管理アプリならば、以下のCRUD機能が必要になります。
- 新しいタスク追加する(Create)
- 登録したタスクを一覧で表示する(Read)
- タスク名や日付を更新する(Update)
- 不要になったタスクを削除する(Delete)
Power Appsサンプルアプリの基本の画面構成と、CRUD機能の実装方法についての解説は、以下の記事を参考にしてください。
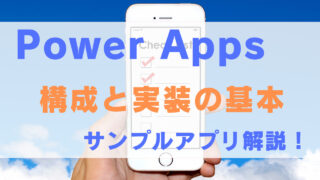
PowerAppsアプリ作成の5ステップ
PowerAppsでアプリを作る基本の5ステップは以下のような流れです。
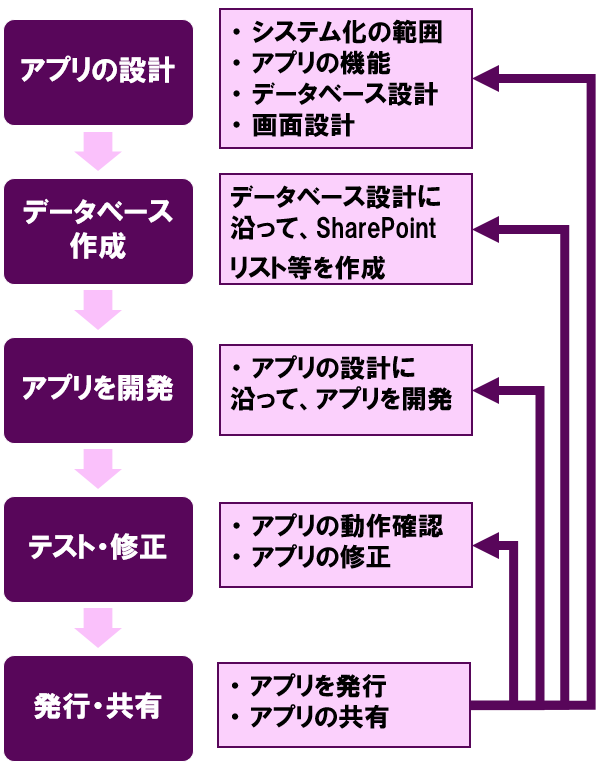
全体の流れとしては、アプリ設計>データベース作成>アプリ開発>テスト・修正>発行・共有の順に進みます。
一旦アプリをリリース(発行・共有)した後も、アプリの不具合や、追加機能等で改修をする場合、アプリ開発や設計に戻ることもあります。
Power Appsでのアプリ開発は、一度リリースして終了ではなく、これらのサイクルを2週間程度の短期サイクルで回していき、アプリをバージョン1、バージョン2…と公開していくやり方が向いています。
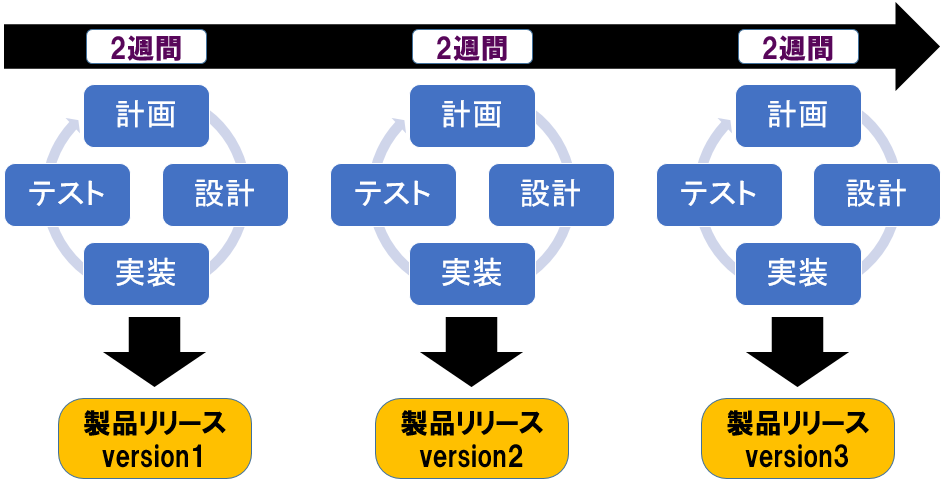
なぜアプリ設計が必要なのか?
自分たちですぐメンテナンスもできるし、早くアプリも作りたいから、設計は省略してもいいのではないですかな?
あと上司や同僚への情報共有や、アプリのメンテナンスも円滑にできるようになるから、簡単な設計をしておくことをおススメするよ。
実際にパワ実の作った完成版アプリと、設計書を見ながら解説するね。
ここでは、初めてアプリを作る人でもできる簡単なアプリ設計方法を紹介するので、是非参考にしてください!
- 最初にアプリの設計をすると、効率的なアプリ作りができる
- アプリ設計をしておくことで、上司や同僚への情報共有や、アプリのメンテナンスも円滑にできる
今回作るPowerAppsキャンバスアプリ
今回は家事管理アプリを題材にします。
実際に完成したアプリのイメージは、以下の動画を見てみてください。
家事管理アプリは、ビジネスアプリと関係ないのではありませんか!?
このアプリを作る中で、必要なCRUD機能の実装方法等も、分かりやすく説明していくね。
この家事管理アプリの開発方法を通して、Power Appsアプリ開発に必要な手法を解説していきます。
そのため、このアプリが作れれば、他のビジネスアプリも作れるようになると思います。
非エンジニアでもできる!アプリ設計の方法
今回はPower Appsアプリ作成の5ステップの内、最初の「アプリ設計」について解説します。
アプリの設計ときくと、なんだか難しく思うかもしれませんが、初めてアプリを作る人でも難しくない、簡単な設計をしていきます。
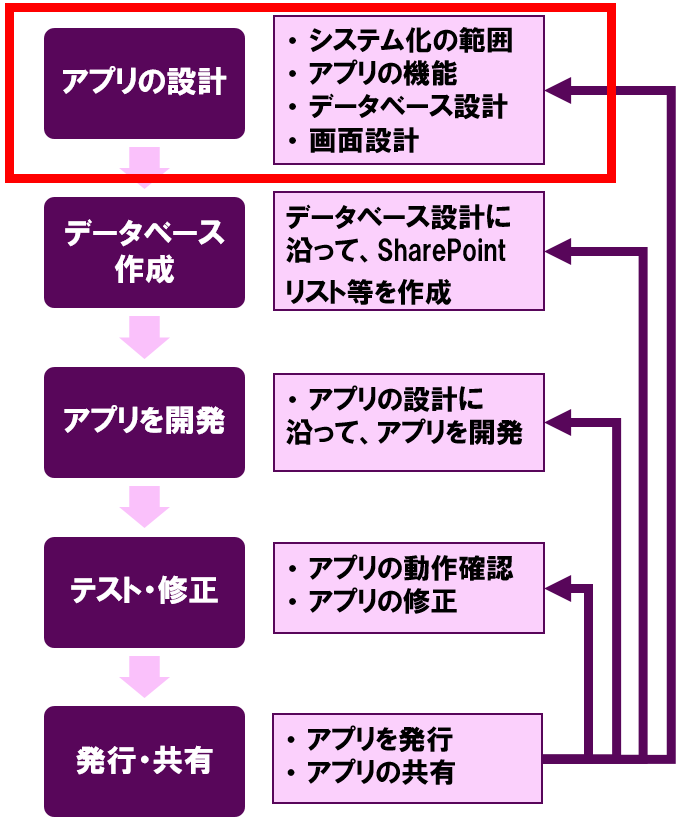
アプリの設計では、以下のようなことを決めておくとよいでしょう。
- システム化の範囲
- アプリの機能
- 画面設計(画面名、画面遷移)
- データベース設計(別の記事で解説)
この中でデータベース設計は少し長くなるので、また別の記事にまとめます。
システム化の範囲を決める
まず最初に、システム化の範囲をきめておくとよいです。
現在の業務フローの中で、どの範囲を、どのようにシステム化するのか、明確にします。
これが家事管理アプリを作る前の、パワ実のフローになります。

現在のフローを箇条書きにしてみると、こんな感じです。
- 今週の献立を考える
- レシピ本等をみて、今週は何を作るか?大体一週間分の献立を決める
- 買い物リストを作る
- 買い物アプリ(既存のアプリ)に、買い物リストを登録する
- 買い物をする
- 買い物にいき、買い物アプリに登録したリストを見ながら買い物をする
- 料理をする
- 買ってきた食材を使って、レシピ本を見ながら料理を作る
ここに書いている「買い物アプリ」とは、パワ実の作ったアプリではなく、既に存在しているものです。
今回は買い物アプリだけでなく、この業務フロー全体をPower Appsのアプリを作り、効率化していきたいと思います。
改善後のフローはStep1と、Step2に分けました。
まずはStep1です。
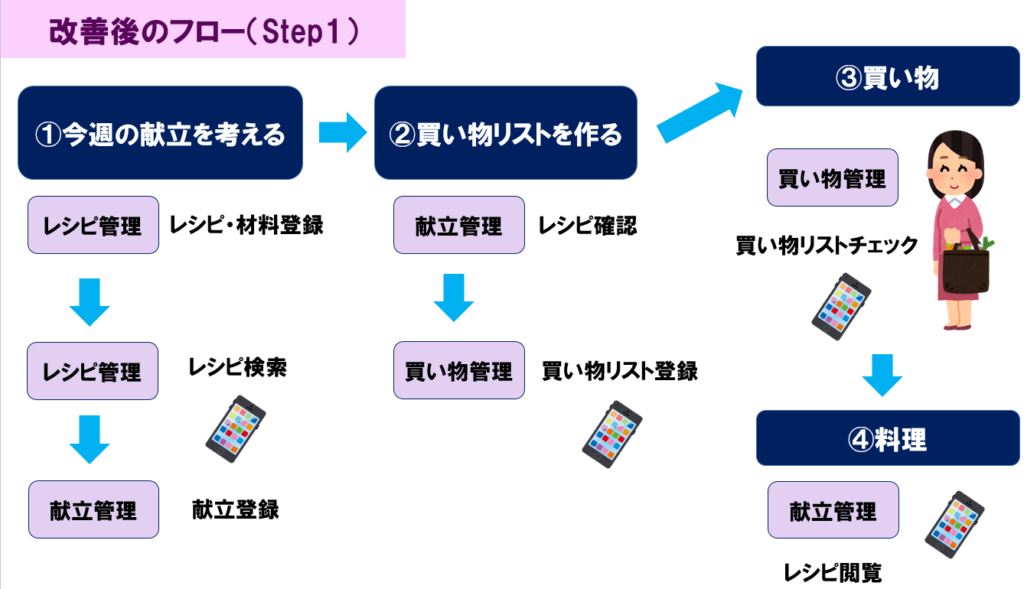
- 今週の献立を考える
- レシピ管理機能
- アプリでレシピを管理して、レシピや材料を登録し、レシピ名や材料名で検索して献立を考える
- 献立管理
- 検索して出てきたレシピから、献立を登録する
- 登録したレシピ以外でも、手動で献立を登録する
- レシピ管理機能
- 買い物リストを作る
- 買い物管理
- 献立に登録したレシピからレシピサイトを開き、材料を買い物リストに登録する
- 買い物管理
- 買い物をする
- 買い物管理
- 買い物リストをアプリでチェックしながら買い物をする
- 買い物管理
- 料理をする
- 献立管理
- 献立に登録されたレシピのサイトをアプリで見ながら料理をする
- 献立管理
どうでしょうか?今までは、買い物管理だけ、アプリを使っていましたが、レシピ管理、献立管理の機能も付けることで、家事を効率化することができます。
また既存の買い物アプリはほとんどスマホアプリでしかないですが、パワ実はPCを使いたいので、PC、スマホ両方で使える、リスポンシブデザインにもしていきたいです。
リスポンシブデザインとは、PC、タブレット、スマホ等画面サイズに応じて見せ方を変えるデザインのこと
※リスポンシブデザインの対応については、アプリ開発の中で解説してきます
次に、ステップ2です。
ステップ1では、PowerAppsアプリで、①~④の献立を考え、買い物をして、料理をする業務フローを改善します。
ステップ2では、更にPower Automateや、Power BIも使った改善を考えてみました。
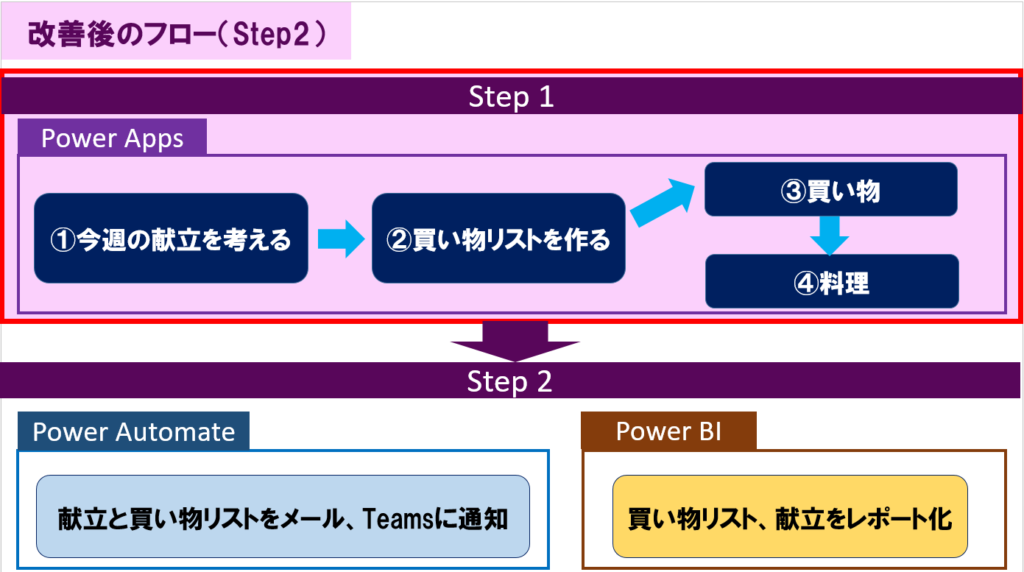
Step1に、以下の機能を追加する。(検討中)
- Power Automate
- 献立や買い物リストを、メールやTeamsに通知する
- 買い物日になったら、リストをメールやSlackに通知する
- 買い物リストから、家族への買い物依頼をメールやSlackで通知する
- 生協の注文確定メールを受けたら、自動で冷蔵庫管理リストに格納し、在庫管理する
- 冷蔵庫の食材が登録日から1週間経過したら、メールやSlackに通知する
- Power BI
- 買い物リストや献立をレポート化し、栄養分析等に使う
- 定期的に購入している買い物リストをおススメに出す
Power AutomateやPower BIとこういった連携もできるよ!っていう例を紹介できればと思ってるよ!
Power Apps単体だけでなく、Power AutoamteやPower BIと連携すると、更に業務効率化ができそうですぞ!
例えば生協なんかの注文メールをPower Automateで受け取って、自動で冷蔵庫の在庫(食品)リストを作成したり等も考えているけど、まだこの機能は検討中なんだ。
このシリーズではPower Appsアプリ作りの方法を中心に解説しますが、最後の方に、Power AutomateやPower BI等、Power Platformの連携についても紹介する予定です。
画面一覧と機能一覧
システム化の範囲を決めたら、次にアプリの機能や画面設計をしていきます。
今回は簡単に、画面一覧と、機能一覧を一緒に書いてみました。
- 買い物管理画面
- 買い物の日付、リストを登録・編集・削除できる
- 買い物リストに店名を設定できる
- 買い物の完了/未完了の切り替えができる
- 完了した買い物リストは、登録日を過ぎると、自動で非表示になる
- 完了していない買い物は、登録日を過ぎると、自動で日付が今日に繰り越される
- 店名管理画面
- 店名を登録・編集・削除できる
- レシピ管理画面
- レシピのファイル、URL等を登録・編集・削除できる
- レシピのカテゴリー、材料を登録/・編集・削除できる
- レシピをレシピ名、カテゴリー、材料で検索できる
- 献立管理画面
- レシピ検索から、献立へ登録できる
- 献立をカテゴリーごとに登録・編集・削除できる
- 献立から、登録したファイル、URLを開ける
- カテゴリー管理画面
- カテゴリーを登録・編集・削除できる
-
材料管理画面
-
材料を登録・編集・削除できる
-
こんな感じで、作れるかどうか分からない機能も含め、実装したい機能の一覧を洗い出し、アプリ操作のために、どんな画面が必要か洗い出しておくとよいでしょう。
画面遷移図
今回は各機能が個別の画面であり、画面同士があまり連携していないので、作っていませんが、画面遷移がある場合は、このような画面遷移図を作ることもあります。
例えばサンプルアプリの実装方法の解説記事で紹介したアプリは、以下のような画面遷移となります。
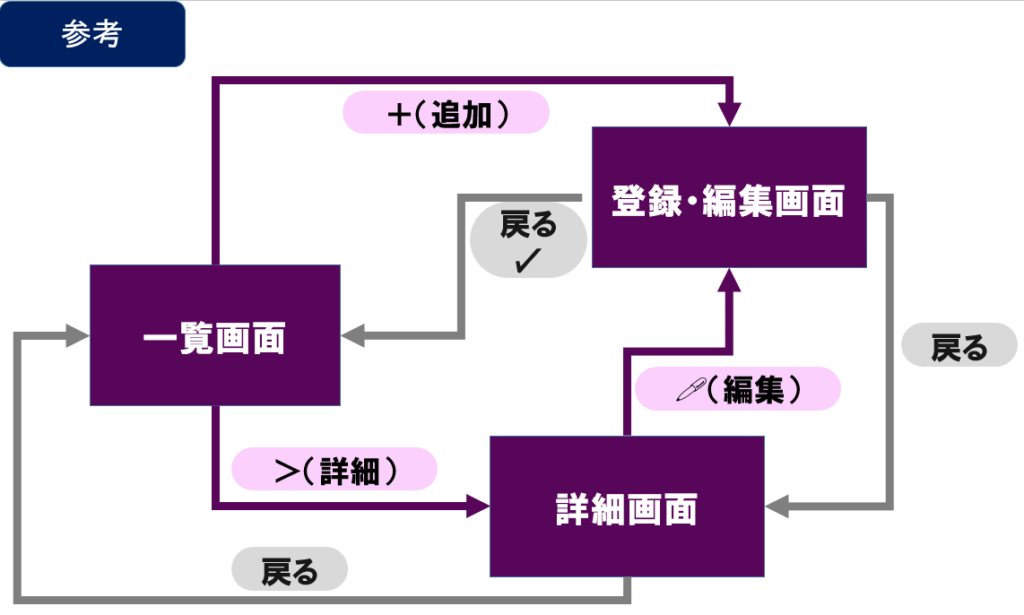
- 一覧画面で、+(追加)ボタンをクリックすると、登録・編集画面に遷移
- 登録・編集画面で✓(登録)ボタンをクリックすると、データが登録され、一覧画面に遷移
- 一覧画面で、個別の登録データをクリックすると、詳細画面に遷移し、詳細データを表示
- 詳細画面で🖊(編集)アイコンをクリックすると、編集画面に遷移し、編集ができる
このように各画面の、何のボタンで、どの画面に遷移するか、簡単に図にしておくとアプリを作るときに迷わずできます。
ミムチはデータベース設計についても、早く知りたいですぞ!
データベース設計はとても重要で、ビジネスアプリの根幹といってもいいから、次回きっちり解説するね!
データベース設計については、以下の記事にまとめました。

いかがでしょうか?
今回の記事では、Power Appsアプリ設計の前半部分、システム化の範囲、アプリ画面一覧と機能一覧、画面遷移図について紹介しました。
Power Appsアプリ設計の後半では、データベース設計について解説していきます!