ですが、システムから毎月Excelファイルを出力するので、そのたびにPower BIレポートを更新するのはいささか手間ですぞ…
毎月出力する同じフォーマットのデータなら、データ格納用のフォルダー等を作って、毎月そこにデータを入れていけばOKだよ。
毎月発行する売上データのExcel(同じフォーマット)は、あらかじめデータを格納する場所を決めておけば、毎月自動的にレポートが更新されるわけですな!
注意点として、自動更新設定ができるデータソースと、できないデータソースがある点に注意してね。(後述)
この記事では、Power BIでSharePointフォルダーからデータを読み込み、自動更新設定する方法を解説します。
- データをShreaPointフォルダーに格納するのがおすすめの理由
- Power BIでSharePointフォルダーからデータを読み込む方法
- Power BIレポートのデータを自動更新する設定方法
YouTube動画で見たいかたは、こちらからどうぞ!
Power BIレポートを自動更新するには?
Power BIレポートのデータを自動更新するための設定は、Power BIサービスでできます。
Power BIデスクトップとPower BIサービスの違いを簡単に図に示しました。
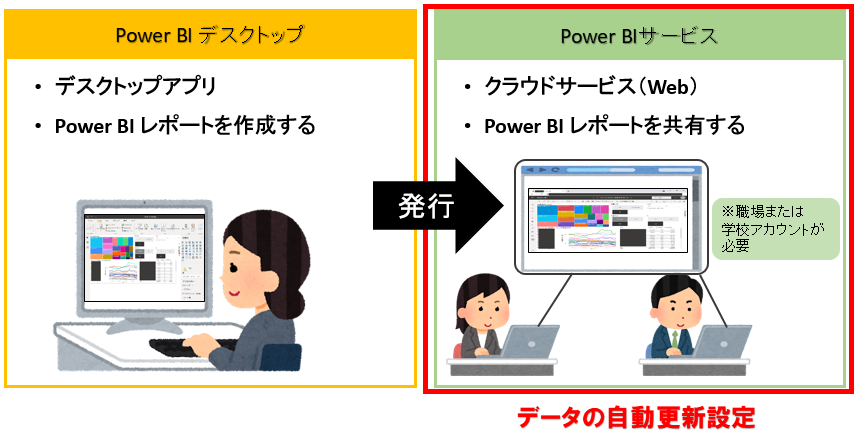
Power BIデスクトップは自分のPC上でレポートを作るためのデスクトップアプリです。
Power BIデスクトップでレポートを作成した後、クラウドサービスであるPower BIサービスに発行することで、他の人とレポートを共有できます。
Powre BIレポートのデータ自動更新は、Power BIサービス(Web上)で設定できる
また、データの自動更新ができないデータソースもあるため、注意しましょう。
Power BIで自動更新するためのデータソースは、Webから接続できる場所に格納する必要があります。
自動更新ができるデータソース
- SharePointフォルダやOneDriveに置いたファイル
- SharePointリスト
- Dataverse
- SQL Server
※オンプレの場合はオンプレミスデータゲートウェイが必要
自動更新ができないデータソース
- ローカルや共有フォルダに置いたファイル
一体どれを選べばいいのですかな?
SharePointとは?
SharePointとは、Microsoft社が提供するサービスです。
プロジェクトやチームごとにポータルサイトを作成し、ファイルや情報の共有、簡単なデータベースを作成したりできます。
Office365やMicrosoft365ライセンスを契約している場合は、SharePointの利用もできるサービスに入っていると思います。
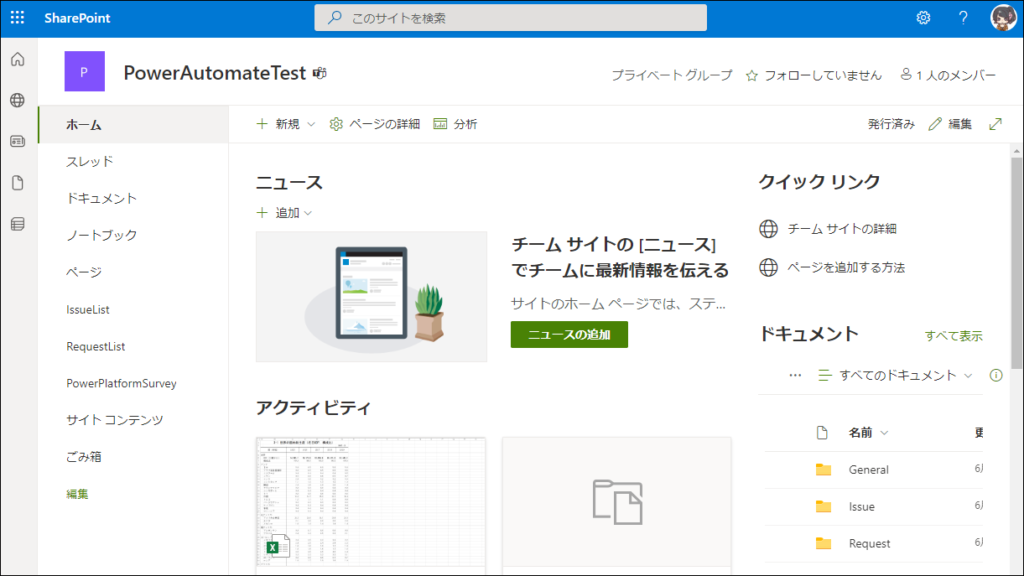
Power BIでExcelファイルや、CSVファイルを読み込んでデータの自動更新をしたい場合、1つの方法としてこのSharePointサイトのドキュメントにデータを格納するのはおすすめです!
チームのSharePointサイトには、チームメンバーに自動的にアクセス権がつくから、PowerBIのデータソースのメンテナンスもしやすくなるよ。
Power BIでSharePointフォルダからデータを取得する方法
では、Power BIでSharePointフォルダからデータを取得する方法の具体的な手順を解説します。
1.SharePointフォルダにExcelファイル等のデータを格納します。
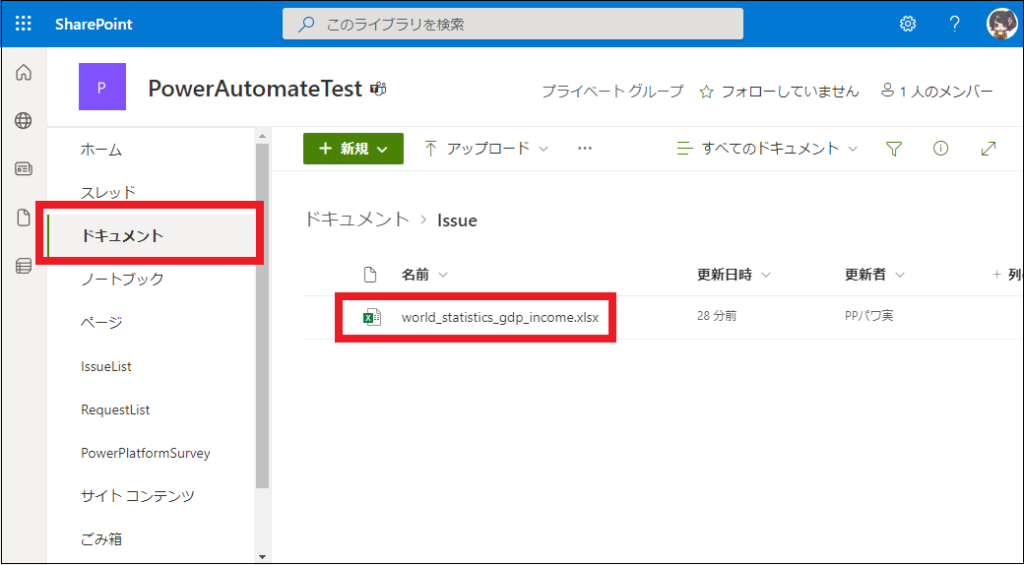
ちなみにSharePointサイトがTeamsのチームのサイトである場合、チャネルのファイルタブに格納したファイルが、SharePointサイトのドキュメント>チャネル名に格納されています。
2.SharePointサイトのホームタブをクリックしたときのURLをコピーします。
※Power BIからこのURLに接続します
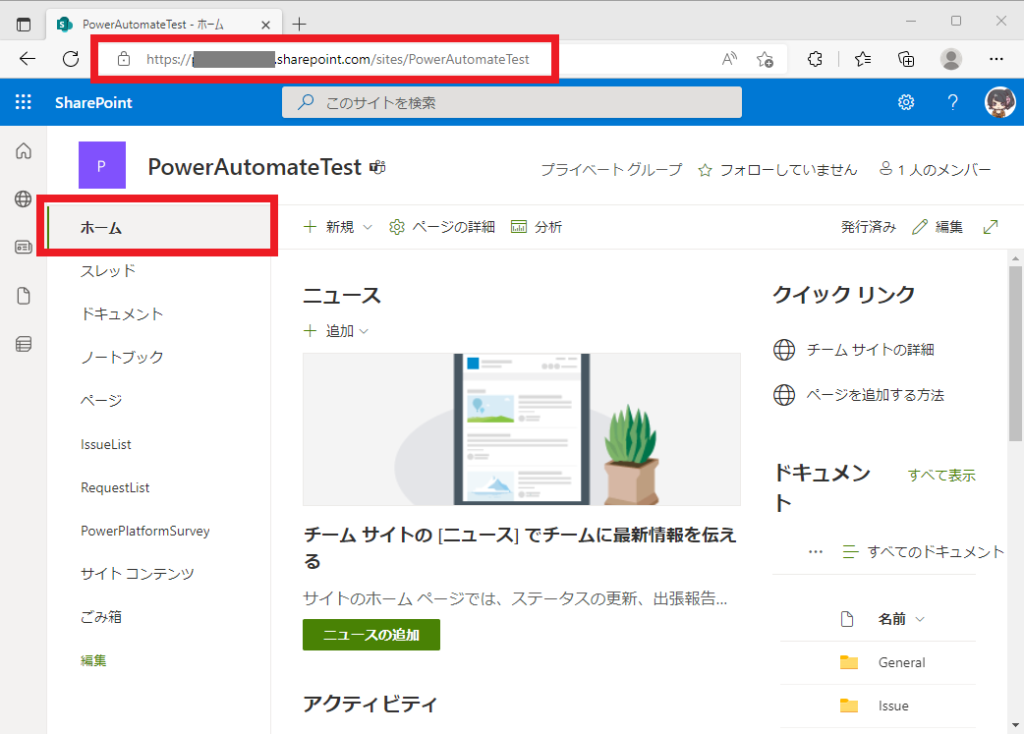
3.Power BIデスクトップアプリを起動し、ホーム>データを取得>詳細を選択します。
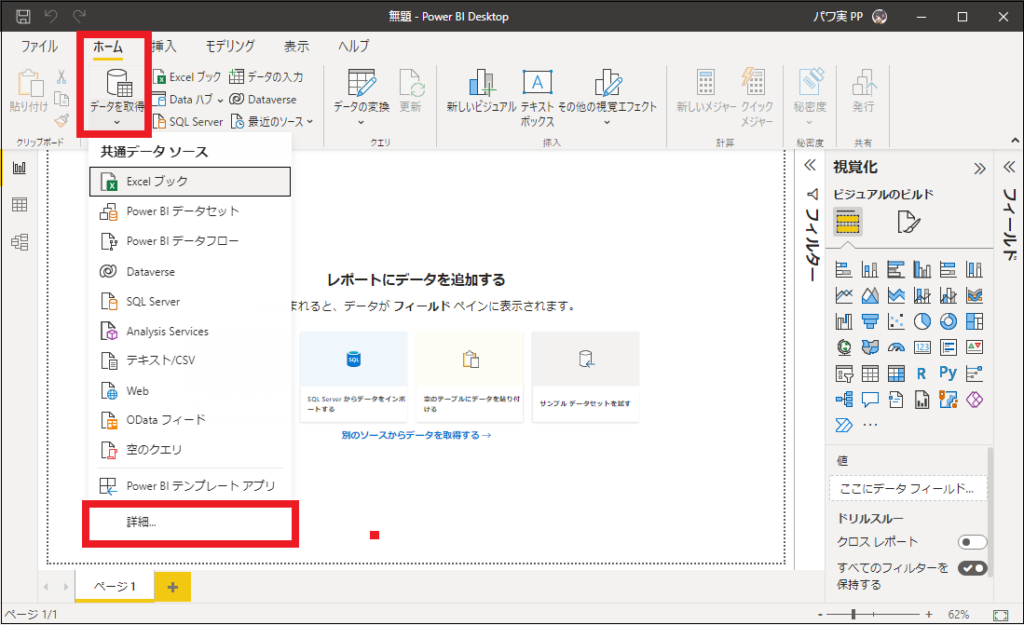
4.SharePointフォルダーを選択>接続をクリックします。
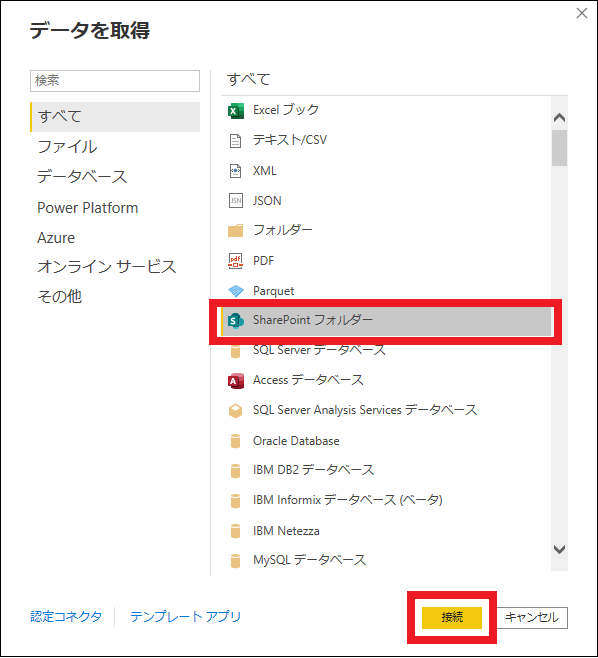
因みに、「フォルダー」と「SharePointフォルダー」がありますが、両者の違いは次の通りです。
- フォルダー
- ローカルフォルダーや、共有フォルダー
- 自動更新はできない
- SharePointフォルダー
- SharePointフォルダー(Teamsのファイルも含む)
- 自動更新ができる
5.サイトURLに2.でコピーしたURLを貼り付けて、OKをクリックします。
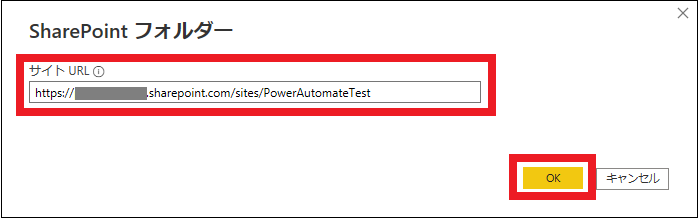
このとき資格情報の認証が表示されたら、Microsoftアカウントから、サインインで自分のアカウントを選択し、接続をクリックします。
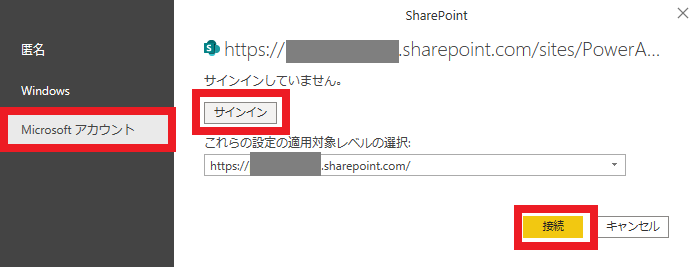
6.Power Queryエディタでデータの変換をする場合は、データの変換をクリックします。
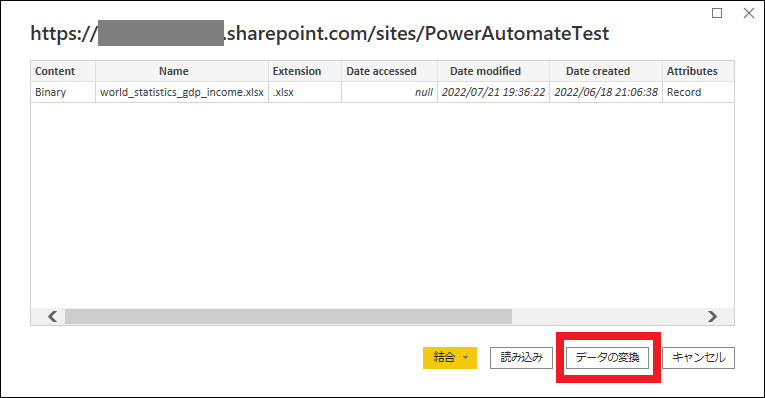
7.後はPower Queryエディタでデータの変換をして、閉じて適用をクリックします。
※今回詳しいPower Queryエディタの使い方については省略します
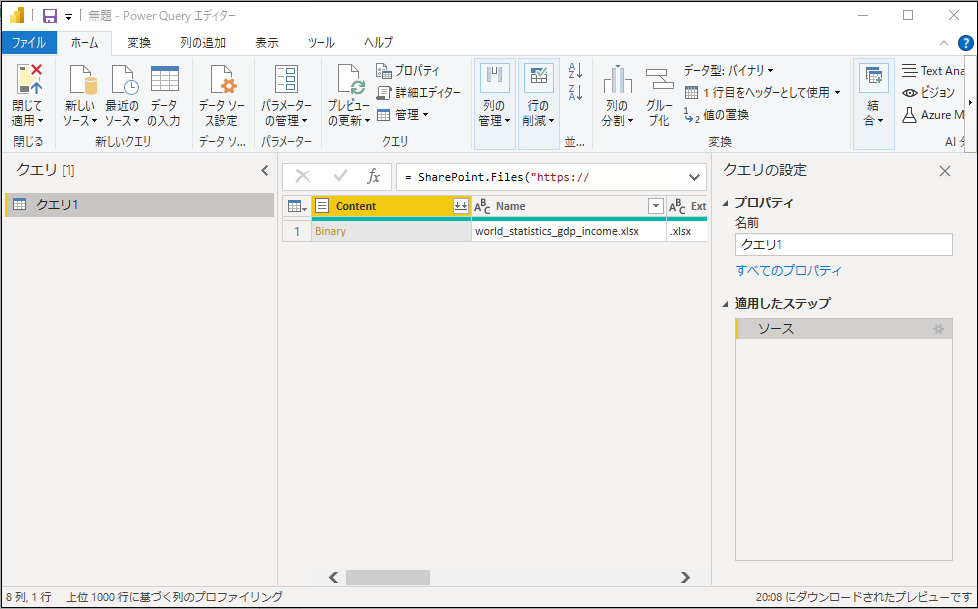
8.あとはPower BIデスクトップアプリでレポートを作成し、発行から、Power BIサービスの任意のワークスペースに発行します。
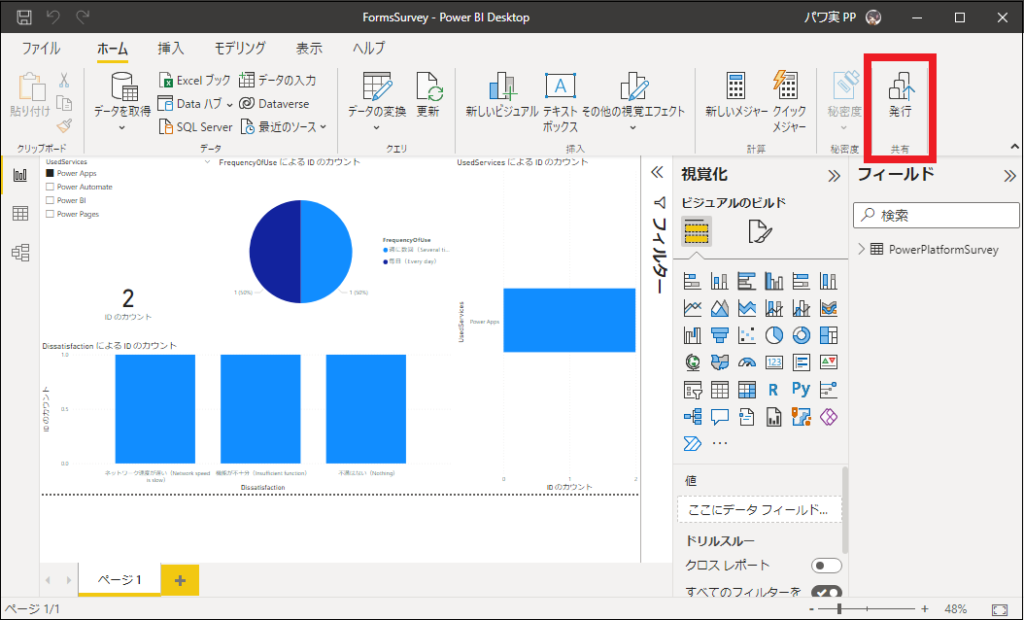
これで、SharePointフォルダーからのデータ取得と、Power BIサービスへのレポートの発行が完了しました。
Power BIの基本的な使い方については、以下の記事も参考にしてください。

Power BIサービスで、データの自動更新する方法
続いてPower BIサービス側で、発行したレポートの自動更新設定を行います。
1.Power BIサービスでレポートを発行したワークスペースを開き、データセットの三転リーダー(…)をクリックします。
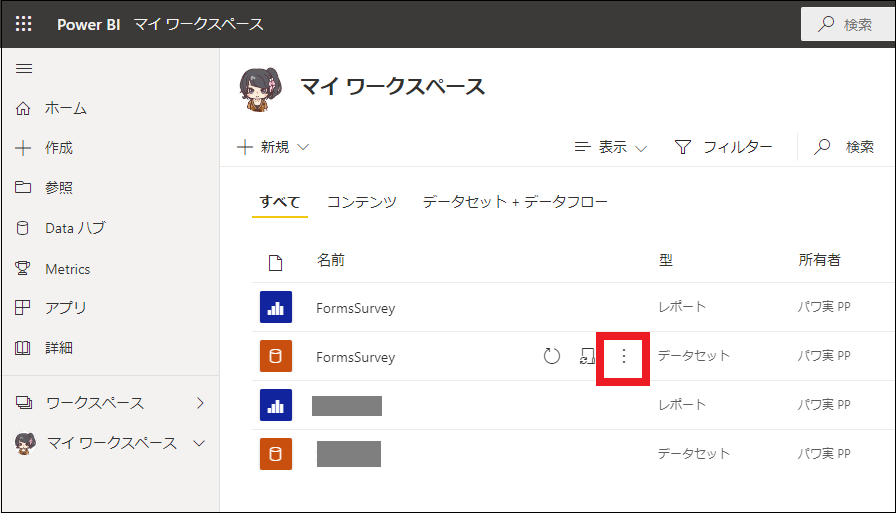
2.設定をクリックします。
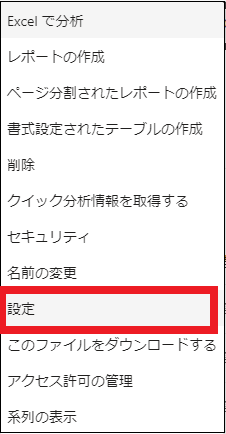
3.資格情報の更新エラーが出ている場合は、資格情報の編集をクリックし、更新します。
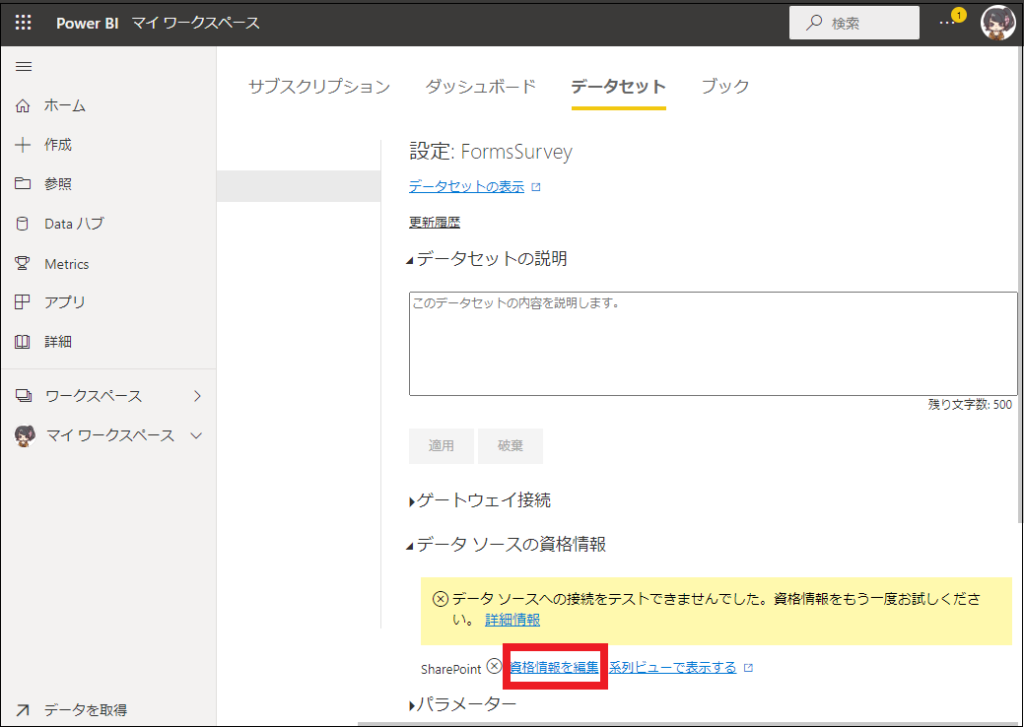
4.資格情報を更新する場合、認証方法、このデータソースのプライバシーレベルの設定を選択し、サインインをクリックし、自分のアカウントでサインインします。
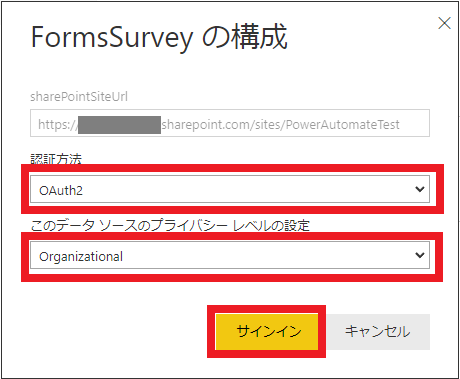
5.資格情報を更新したら、スケジュールされている更新をオンにします。
更新の頻度(毎日か毎週)、更新する時刻を入力し、適用をクリックします。
更新する時刻を複数登録したい場合は、別の時刻を追加から登録できます。
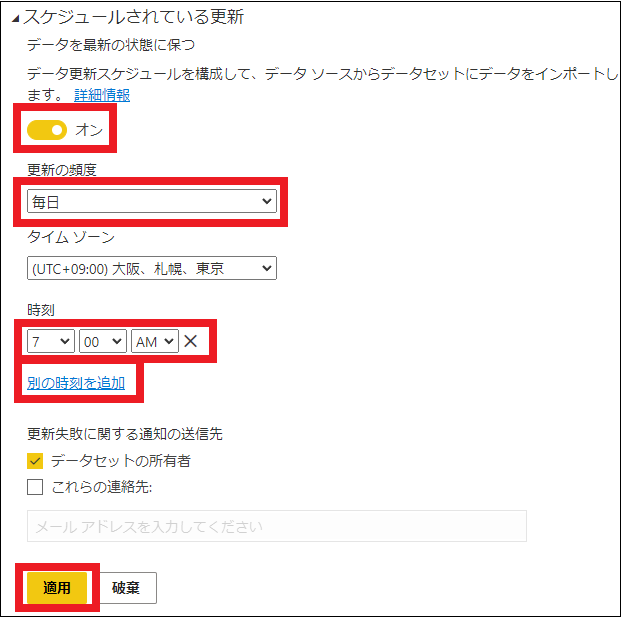
これでデータの自動更新設定が完了しました。
いかがでしょうか?
ExcelやCSVデータからPower BIレポートを作る場合、ローカルフォルダーや共有フォルダーに格納していると、レポートの自動更新ができませんが、SharePointフォルダーに格納している場合は、上記の方法で自動更新設定ができます。
定期的に編集するデータや、毎月同じフォーマットで出力するデータをPower BIレポートにする場合は、是非自動更新設定をしてみてください!
Power Platform開発・学習支援のご相談については、以下のページをご覧ください。












