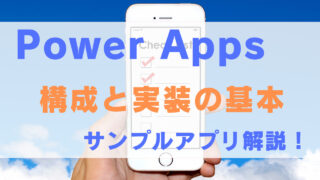この記事の説明をみながら、一緒にPower BIで一通りの操作をしてみると、使い方のイメージがつくと思うよ!
YouTube動画で見たいかたは、こちらからどうぞ!
Power BIとは?
BI(ビジネスインテリジェンス)ツールとは、組織がデータに基づいた意思決定を行うための、データ分析ツールです。
Power BIはマイクロソフト社が提供している、BIツールになります。
BIツールを使った意思決定までの流れを、下の絵のようになります。
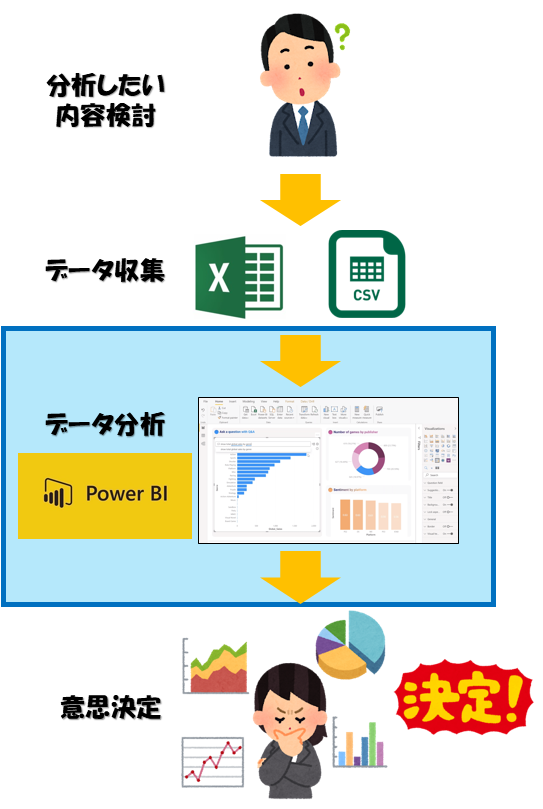
BIツールを使った意思決定までの流れ
- 何の意思決定のためにデータを活用するか決める
- 分析に必要なデータを収集する
- 収集したデータを分析する ⇒BIツール
- データ分析結果から、最終的になんらかの意思決定を行う
まとまめると、Power BIはデータ分析を支援するツールで、最終的になんらかの意思決定につなげるものだよ!
Power BIデスクトップの無料版と有料版の違いは、以下の記事を参考にしてください。

Power BI Desktopの使い方「基本の5ステップ」
でもこれはどうやって使うのですかな?
Power BIの基本的な操作手順は、図に示したような5ステップになります。
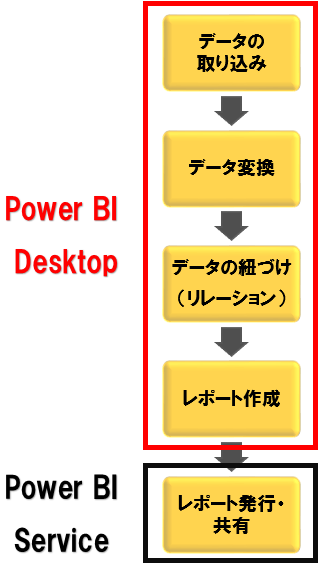
- Power BIにデータを取り込む
- データを、レポート作成に使えるように変換する
- 複数の異なるデータを一緒に扱いたいときは、データの紐づけ(リレーション)を行う
- レポートを作成し、取り込んだデータをグラフで可視化する
- レポートを発行、共有する
データの取り込み~レポートの作成までは、Power BIデスクトップで操作を行います。
最後にレポートを発行・共有は、クラウド上のPower BIサービスに行います。
Power BIサービスの利用は、職場や学校の、組織アカウントが必要です。
組織アカウントを持っていない場合、例えばMicrosoft 365アカウント(1か月無料)を取得するとよいと思います。
↓↓
次は実際にサンプルデータとして、総務省統計局にある世界の統計のデータから、世界の国内総生産(GDP)と、国民総所得(GNI)のデータを使い、Power BIの基本の5ステップの操作を解説します。
総務省統計局の世界の国内総生産(GDP)と、国民総所得(GNI)のデータの中身を見てみます。
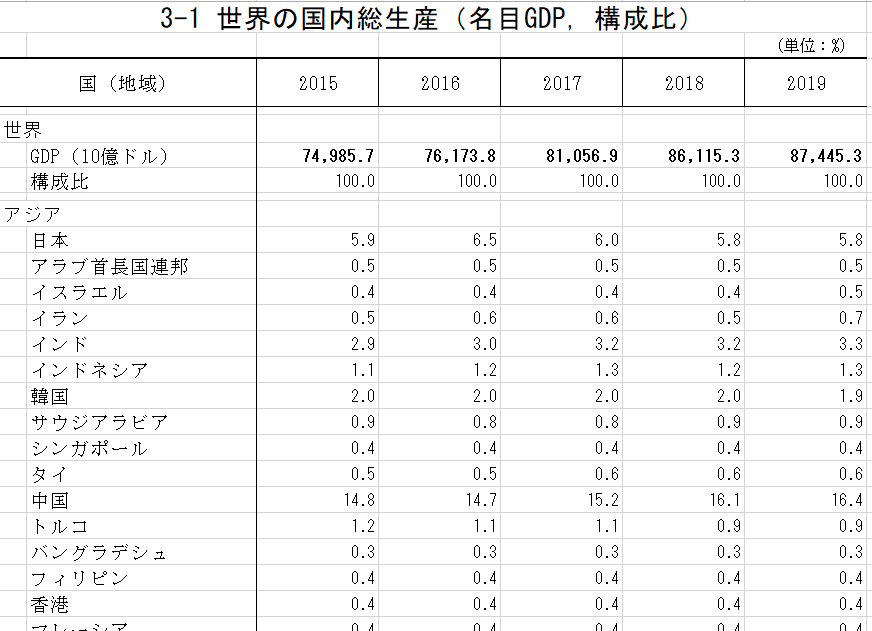
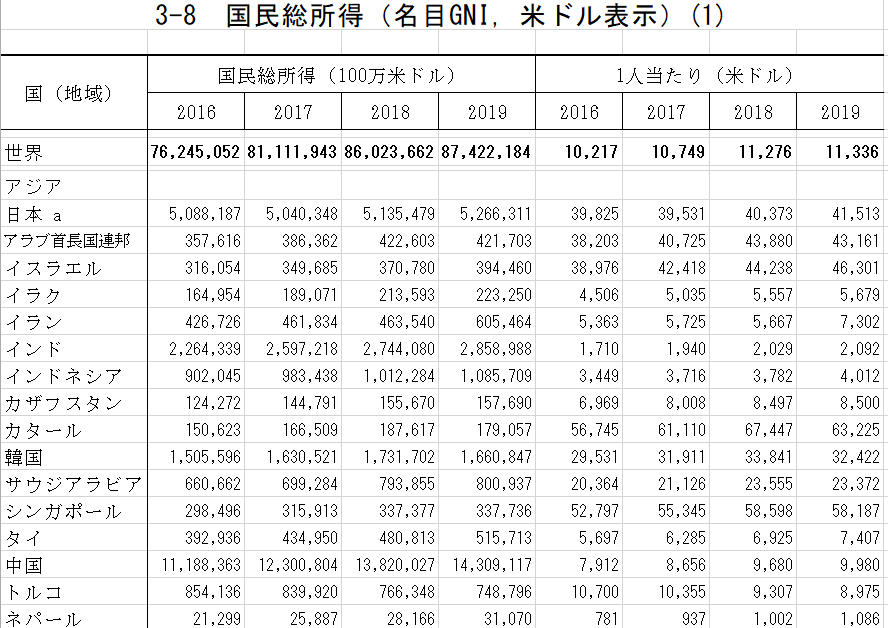
Power BIでこれらのデータを以下のように加工します。
↓↓
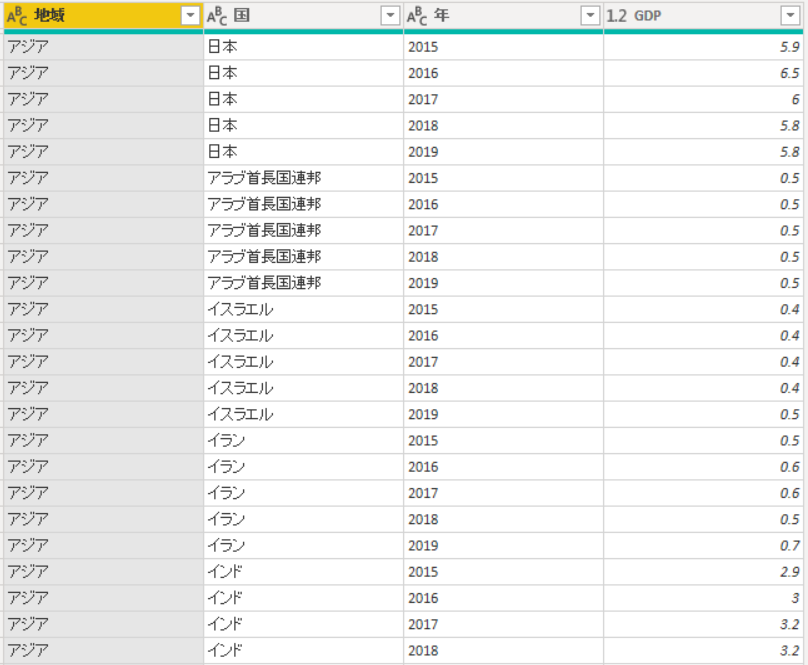
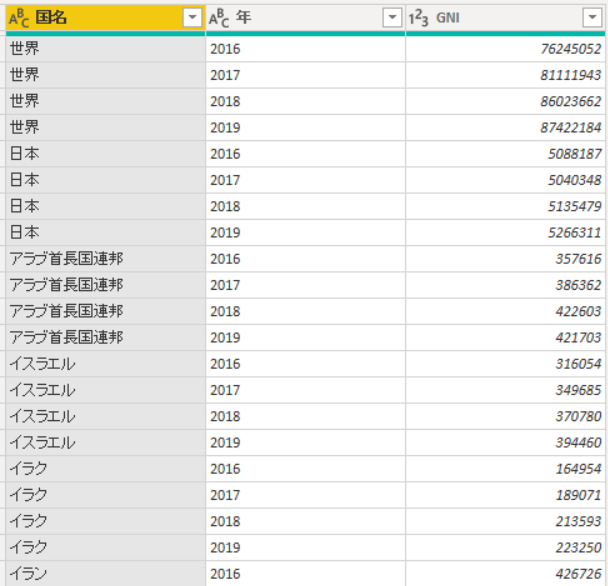
これらのデータを使って、最終的に以下のようなレポートを作ります。
↓↓
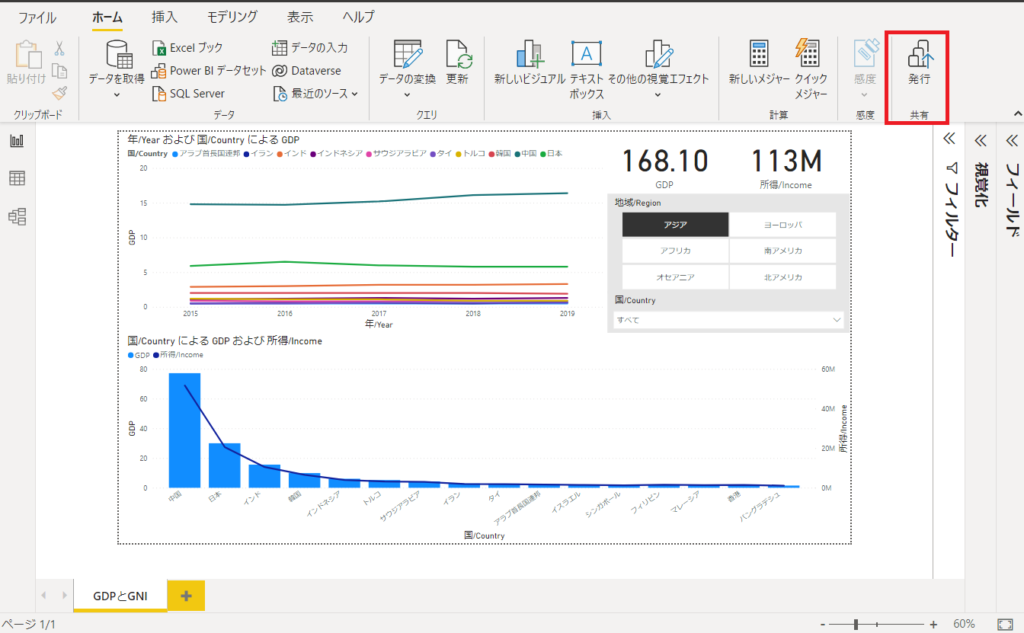
扱いやすいデータと、扱いにくいデータとは、以下のようなデータです。
扱いやすいデータ
- 1つの列につき、1種類のデータが入っている
扱いにくいデータ ※いわゆる神エクセル
- セルが結合している
- 1つの列に別の種類のデータが入っている
取得するデータはなるべく扱いやすいフォーマットにします。
扱いにくいデータの場合、次のステップ「データの変換」で、扱いやすいデータフォーマットに加工します。
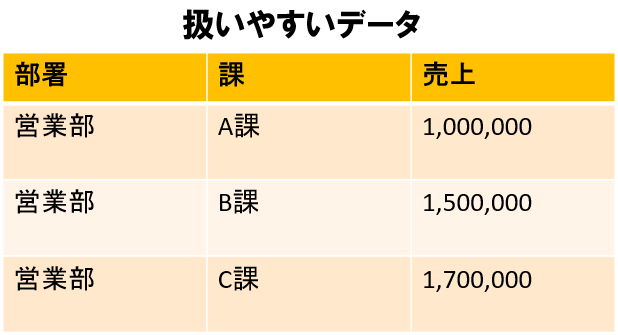
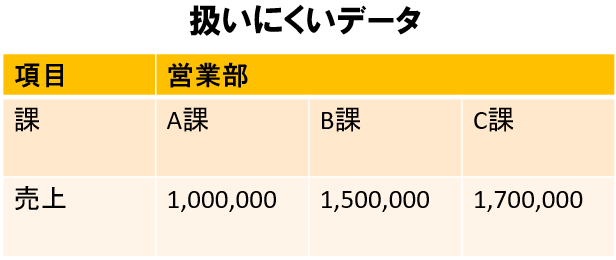
今回取り込むGDP、GNIデータは、どちらも完全に扱いやすい形式ではないため(いわゆる神エクセル)、データを取り込んだ後に、データ変換をします。
Power Platform開発・学習支援のご相談については、以下のページをご覧ください。

ステップ1:データの取り込み
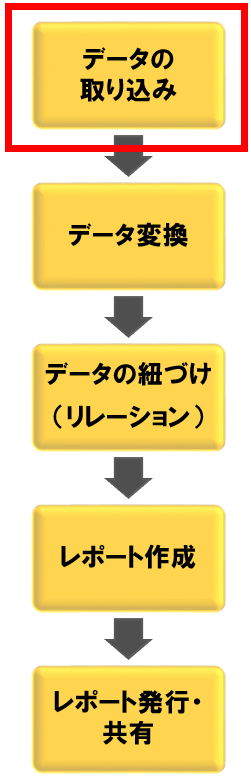
今回は、総務省統計局にある世界の統計のデータから、世界の国内総生産(GDP)と、国民総所得(GNI)のデータを取り込むよ。
これならミムチも一緒に操作できますぞ!
ホームタブ>Excelブックを選択し、取り込むExcelファイルを開き、ナビゲーターで取り込むExcelシートを選択します。
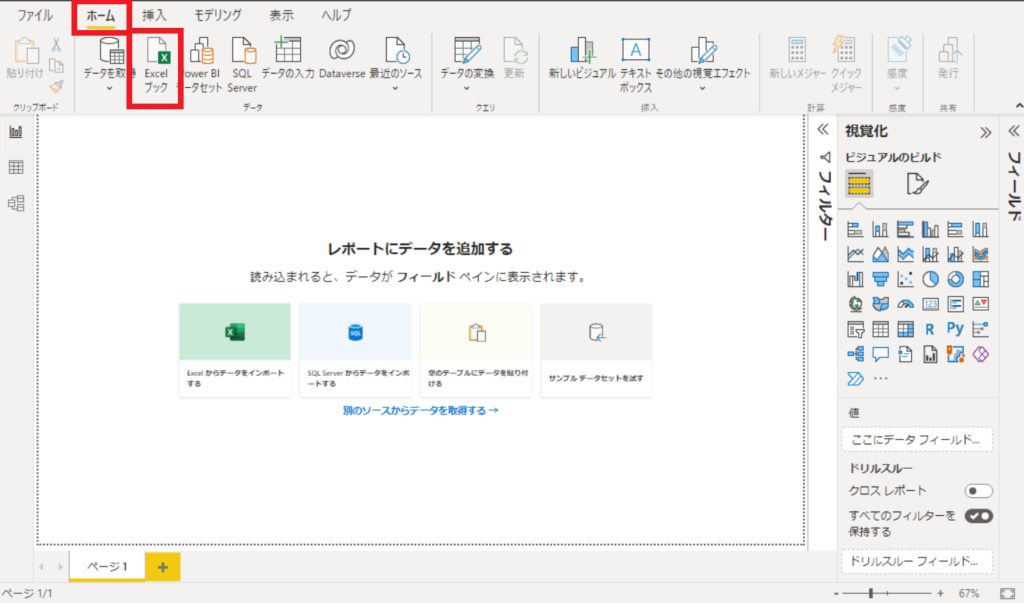
GDP、GNIのデータが入っている、 3-1、3-8(1)、3-8(2)の3シートに
チェックを入れて、データの変換をクリックします。
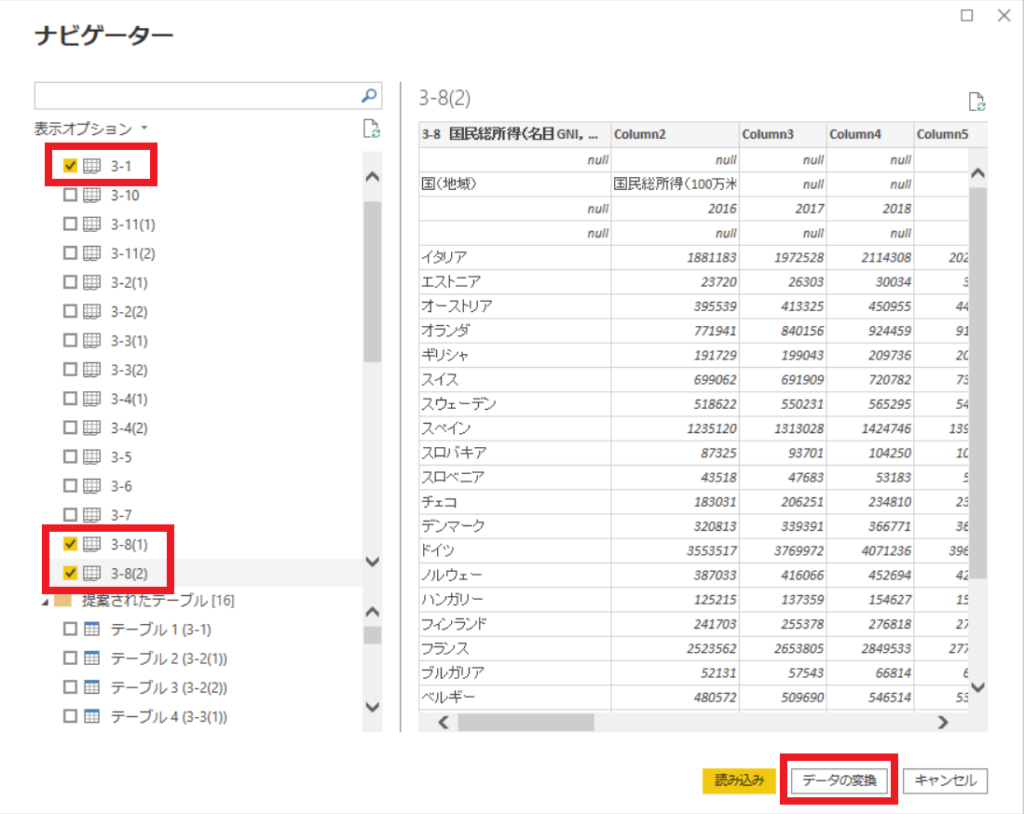
Power Queryエディターが開き、選択した3つのシートが読み込まれました。
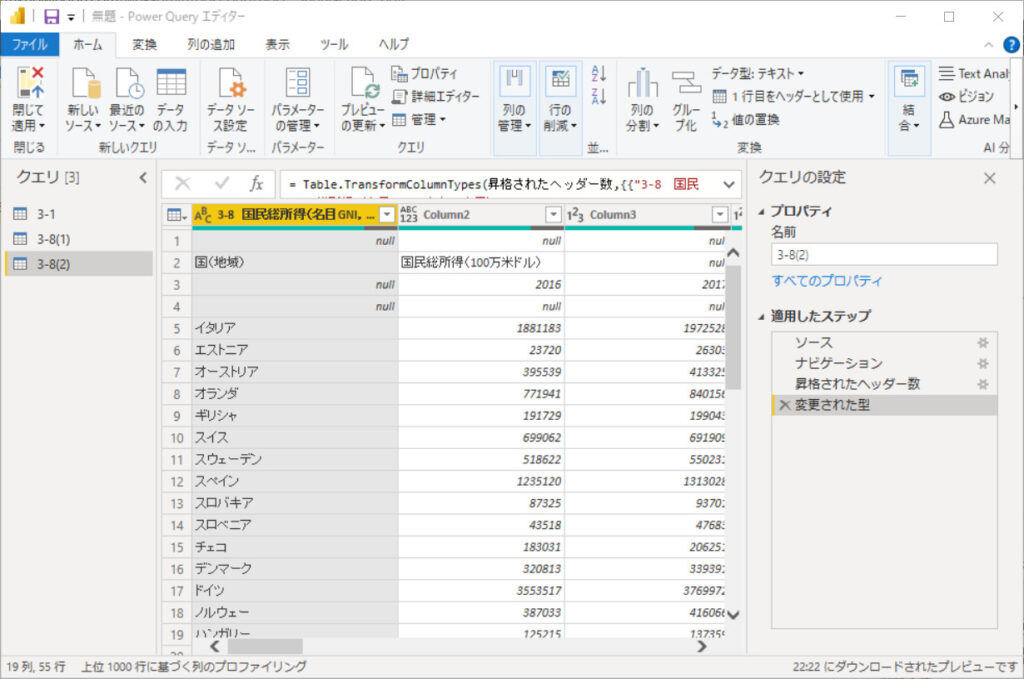
ステップ2:データの変換
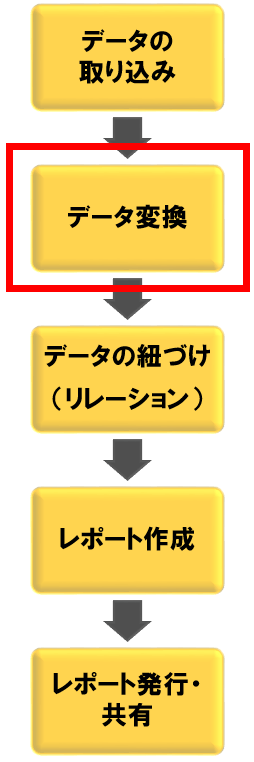
ここが一番大変なステップだから頑張ろう!
Power Queryエディターで 、データの変換をしていきます。
今回データの変換は、以下のような流れで3つのテーブルを作成していきます。
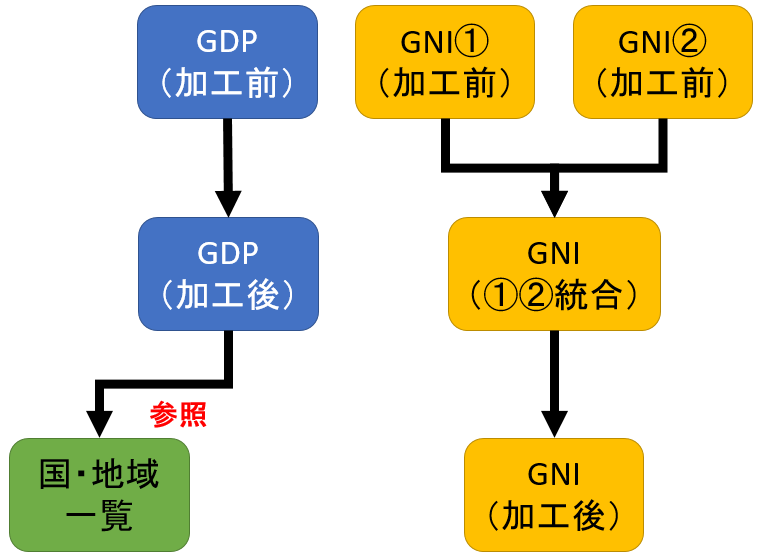
データの変換の流れ
- GDPテーブルの加工
- GNIテーブルの統合と、加工
- GDPテーブルから、国・地域一覧を作成
GDPテーブルの加工
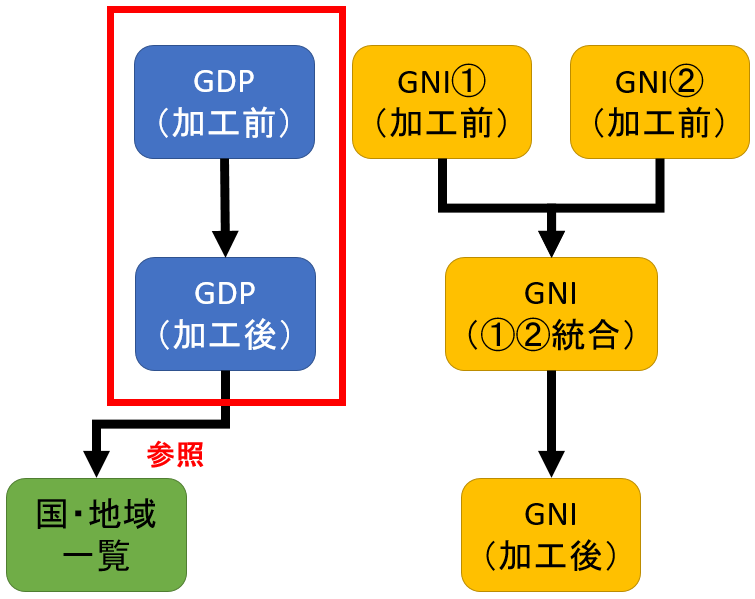
まずは3-1のGDPデータを見ます。
一番上の行は不要なので、ホームタブ>行の削除から、上位の行の削除を選択し、上1行を削除します。
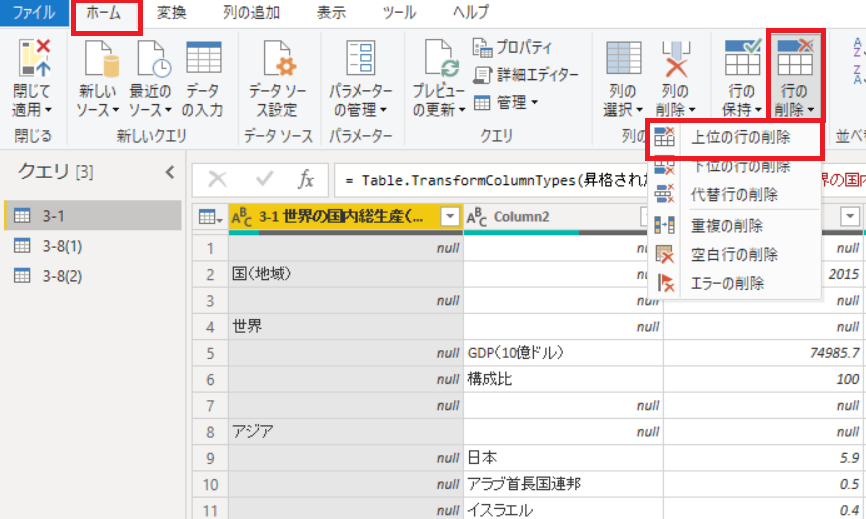
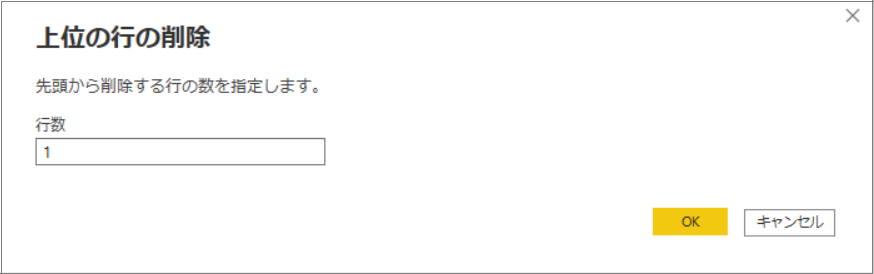
Power Queryエディターで行った操作は、全て適用したステップに記録されています。
誤った操作をした場合、ステップを選択して✖で取り消したり、途中に別のステップを挿入したりできます。
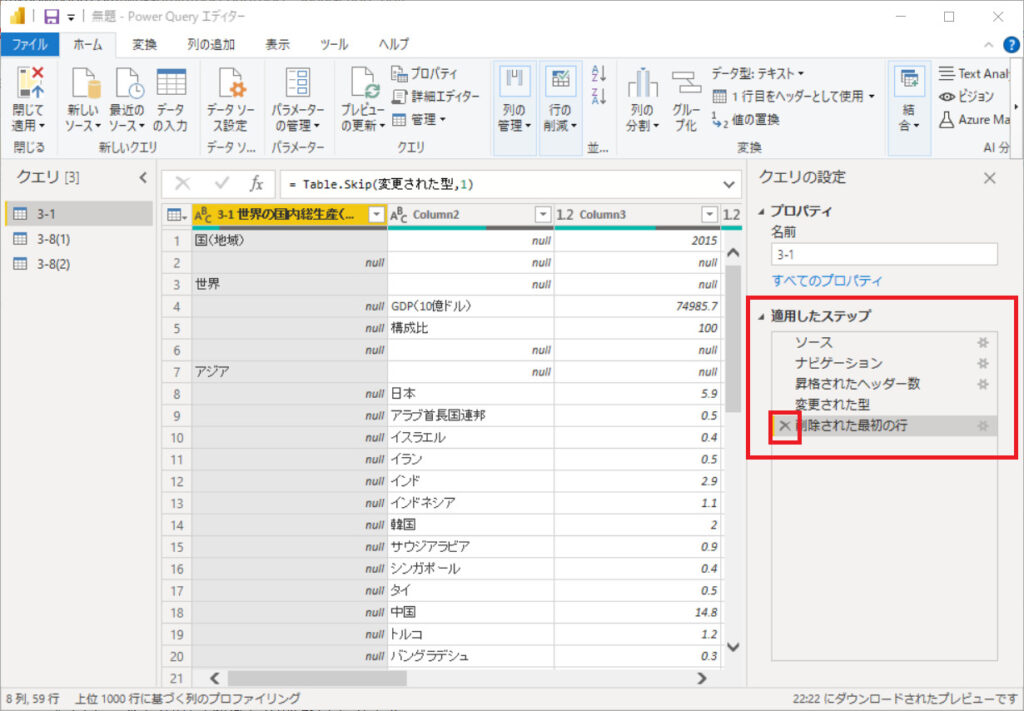
一番上の行をヘッダーにしたいので、ホームタブ>1行目をヘッダーとして使用をクリックします。
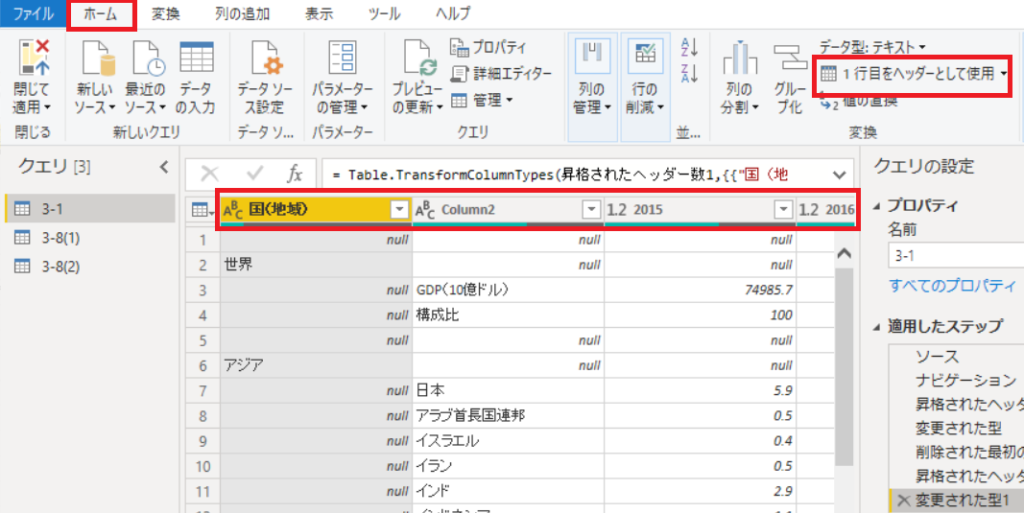
一番左の国(地域)の列を見るとnullの行が多くありますが、日本、韓国、中国などはすべてアジアと表示したいです。
こういう時は列を選択し、変換タブ>フィル>下を選択すると、選択した列に入っている値を、下の空白セルにコピーしてくれます。
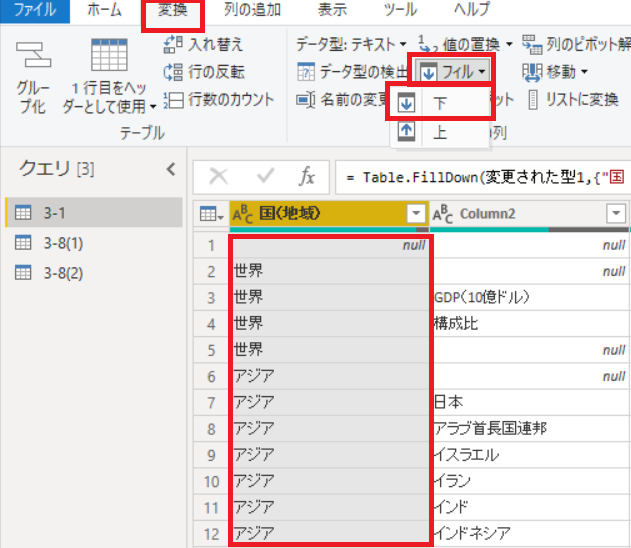
世界全体のデータは不要なので、行の削除>上位の行の削除から、上位6行を削除します。
列名はダブルクリックして変更しておきます。
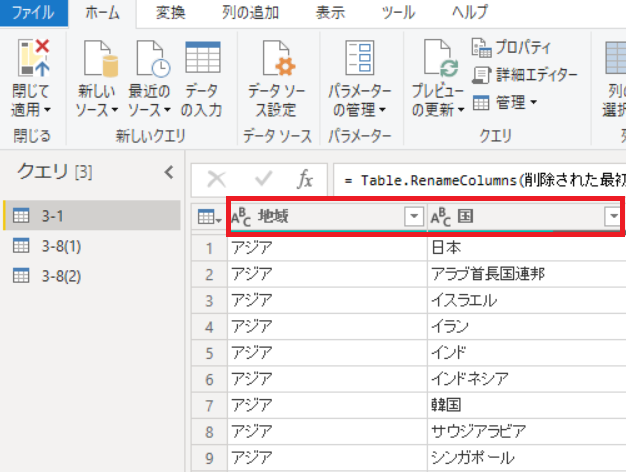
国のデータがないnull のセルがあるので、フィルターでnullのチェックを外して
取り除きます。
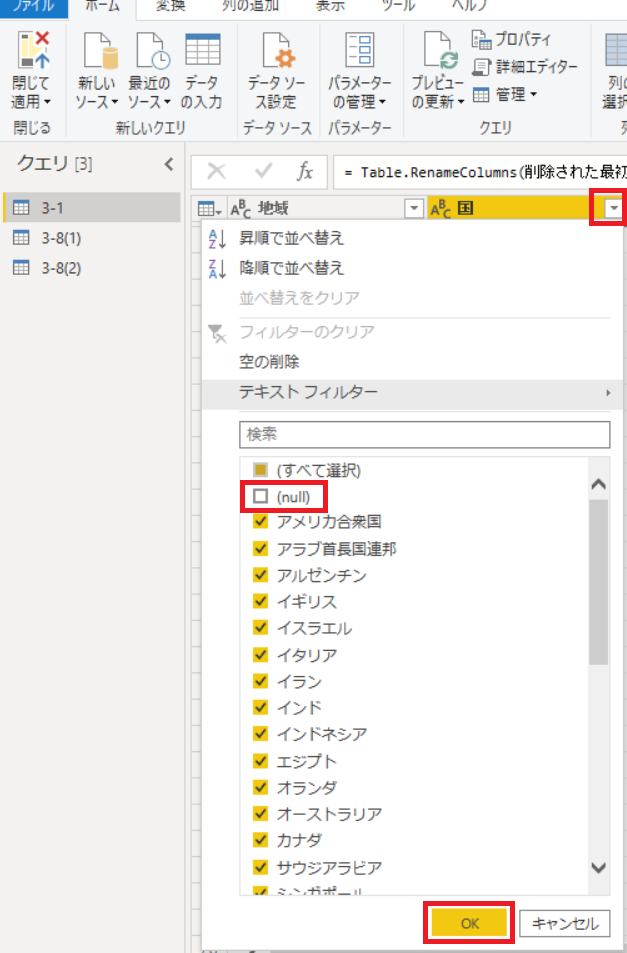
一番右の不要な列はDeleteキーで削除します。
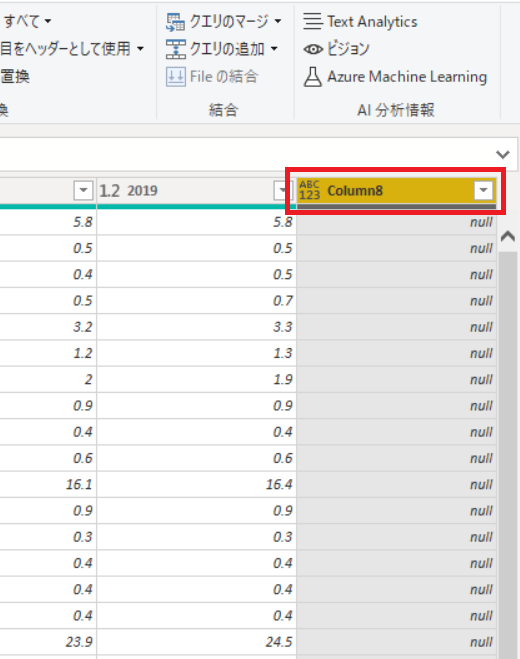
扱いやすいデータの形式にするため、年度ごとのGDPデータを縦に持ちたいです。
年の列を追加して、日本の2015年度のGDP、2016年度のGDP、 というようにすべて縦にデータを持つ方が扱いやすいです。
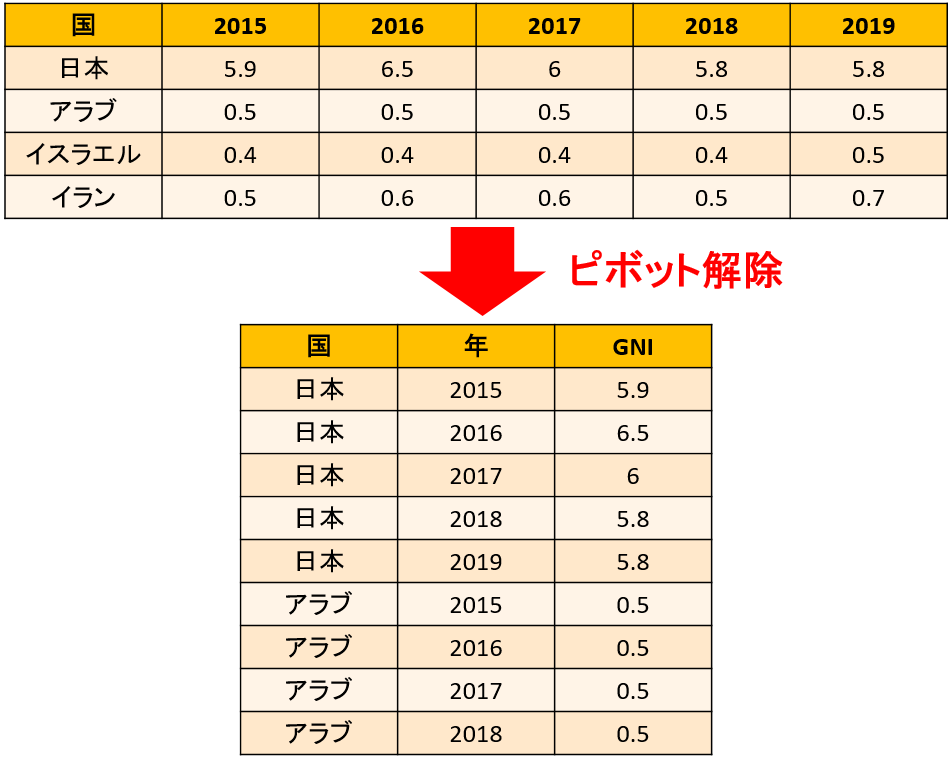
縦に持ちたい2015~2019の列を選択し、変換タブ>列のピボット解除>選択した列のみをピボット解除をクリックします。
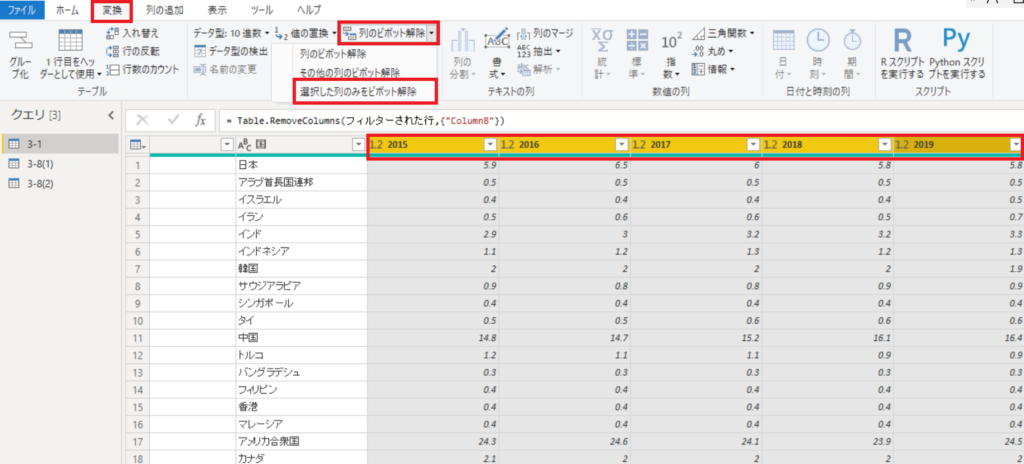
ピボット解除された列をダブルクリックして、列名を変えておきます。
最後に左のクエリにある3-1をダブルクリックして、分かりやすいテーブル名に変えておきます。
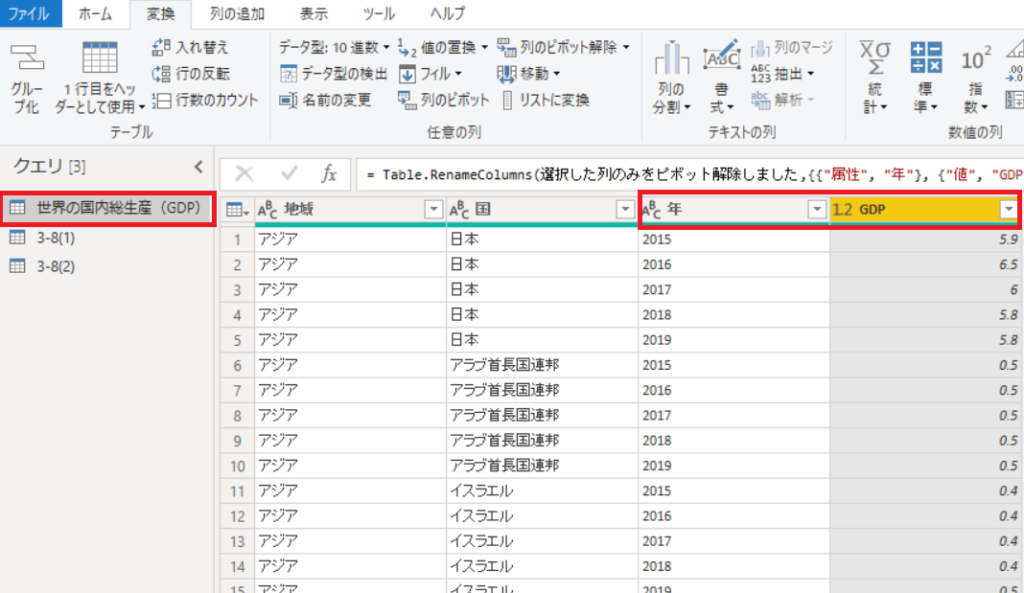
GDPデータの変換は一先ず完了です。
データの変換操作は大変ですな。
元々のデータが扱いやすいデータフォーマットになっていないと、データ変換が大変なんだよ。
データ収集のときから、Power BIでの分析を意識して、扱いやすいデータフォーマットとするのがよいのですな!
続いて国民総所得(GNI)のデータ変換をしていきます。
GNIテーブルの統合と、加工
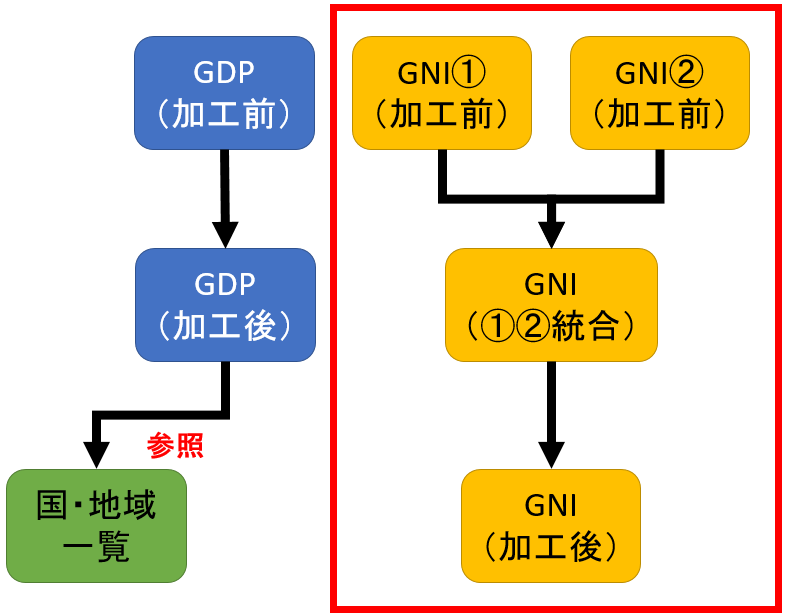
GNIのデータは2つのExcelシートに分かれているので、列名を揃えたあと、最終的に一つのテーブルにします。
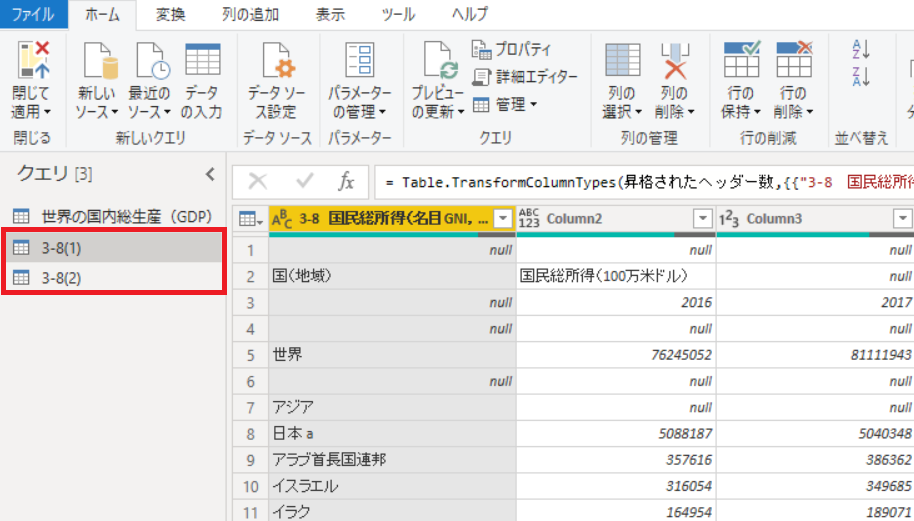
まずは一方のテーブルを選択し、上位2行の削除、一番上の行をヘッダーとして使用、
nullデータをフィルターで取り除きます。
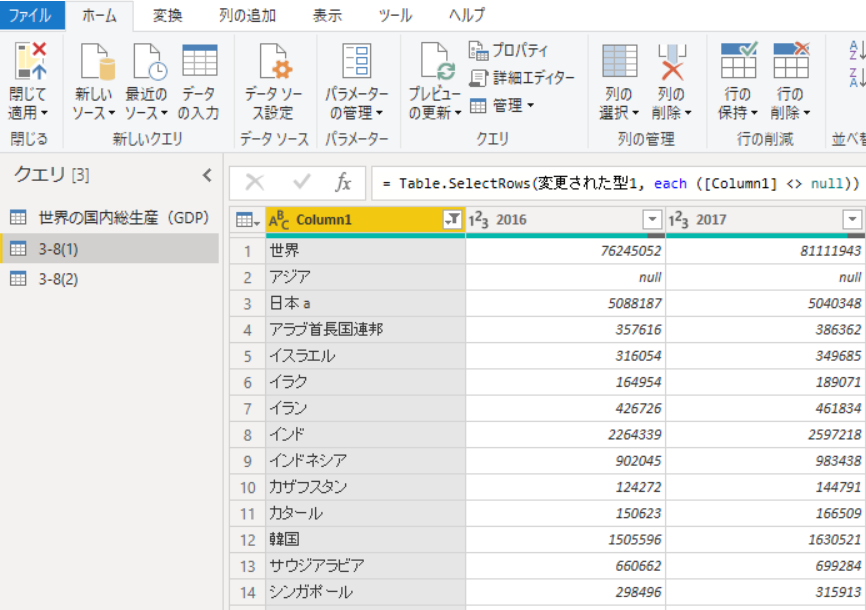
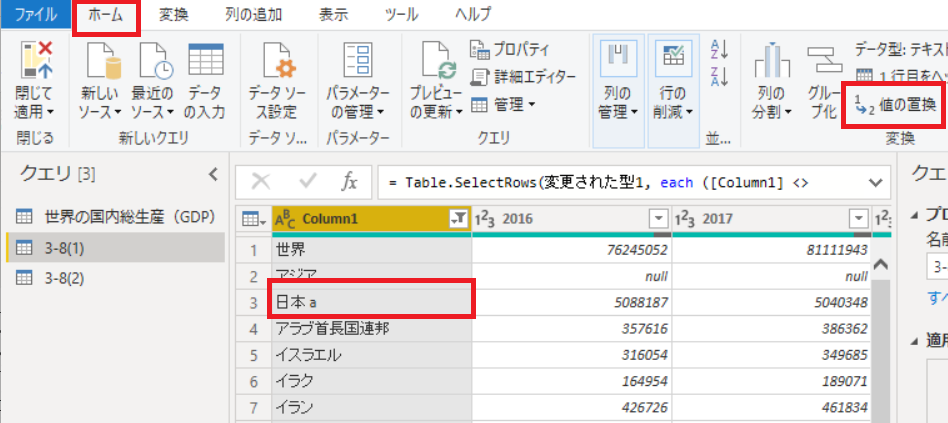
日本に a という不要な値が入っているので、これは値の置換で日本に修正します。
国名の列は列名を変えておきます。
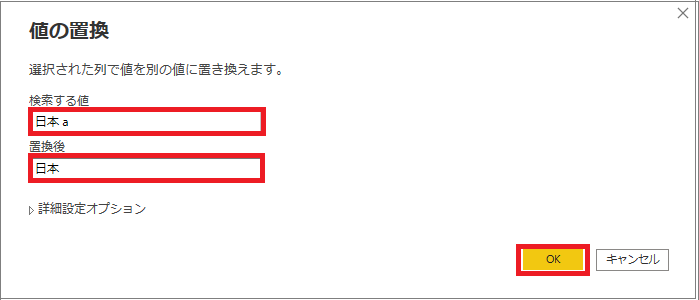
同様の操作をもう一つのシートでも行い、2つのテーブルを1つにします。
2つのテーブルを1つにするには、ホームタブ>クエリの追加をクリックします。
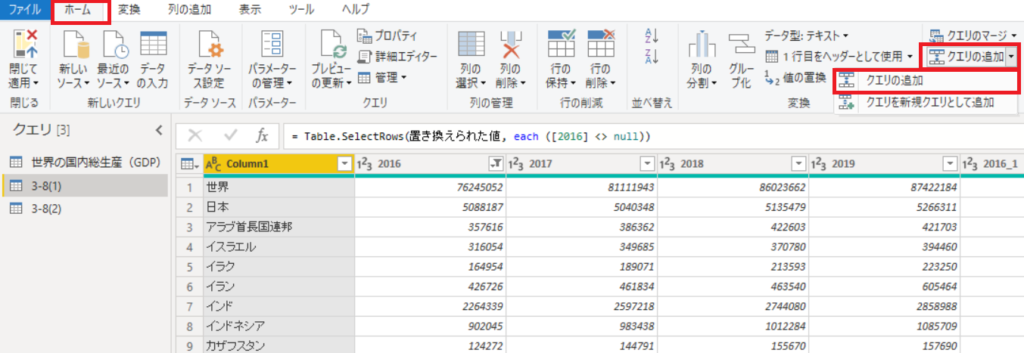
追加するもう一方のテーブルを選択して、OKをクリックします。
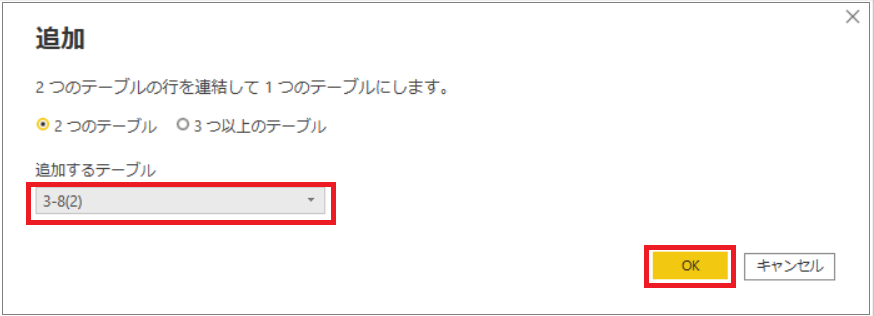
これで2つのテーブルが1つになりました。
右側の不要な列や、_ が付いている年の列は(国民1人当たりの所得)今回使わないため、Deleteキーで削除します。
一番左の列名をダブルクリックして、国名に変えます。
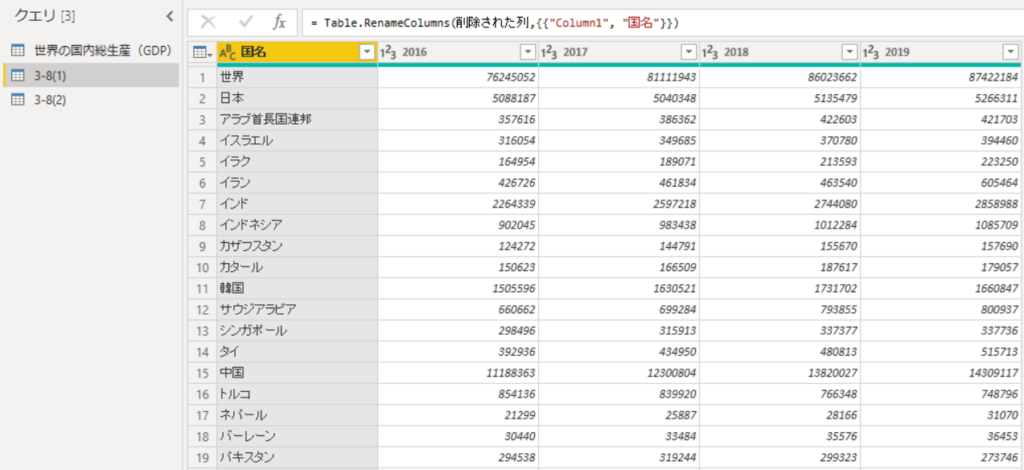
データを縦に持ちたいため、国名列を選択し、データの変換>その他の列のピボット解除を行います。
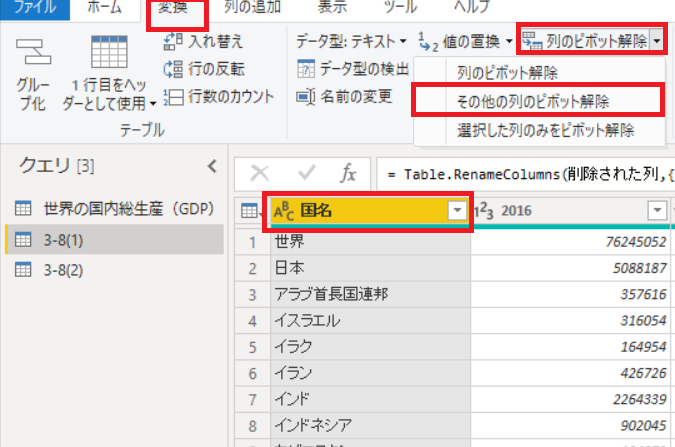
属性、値の列をダブルクリックして、列名を変えておきます。
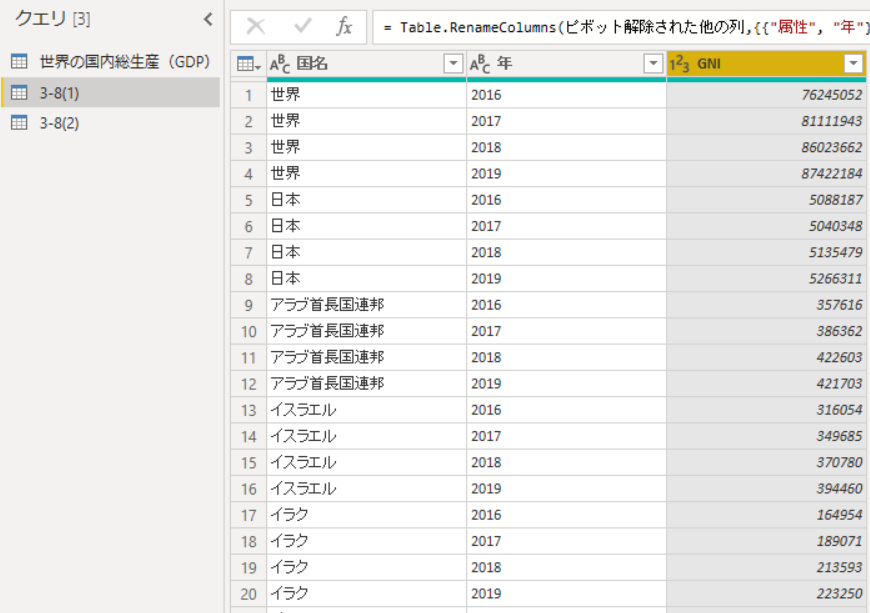
GNIのデータの変換も一旦これで完了なので、最後にクエリでテーブル名を分かりやすく変更しておきます。
GDPテーブルから、国・地域一覧を作成
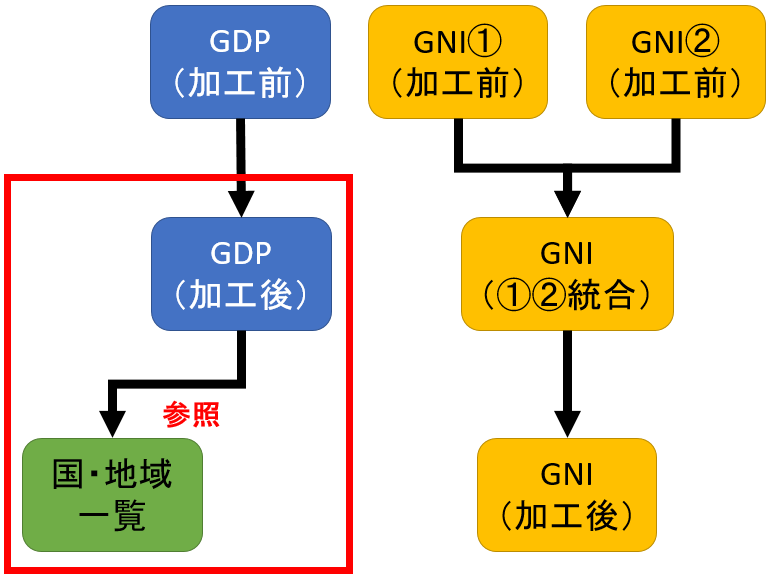
最後に次の操作で行うデータの紐付け(リレーション)の準備をします。
リレーションシップとは何ですかな?
今回GDP、GNIのテーブルがそれぞれあるけど、これらのデータを1つのグラフで表したいなら、2つのテーブルを紐づけるリレーションシップが必要になるよ。
世界のGDPとGNIのデータを、国名で紐づけるため、GDP、GNIのテーブルとは別に、国・地域一覧のテーブルも作ります。
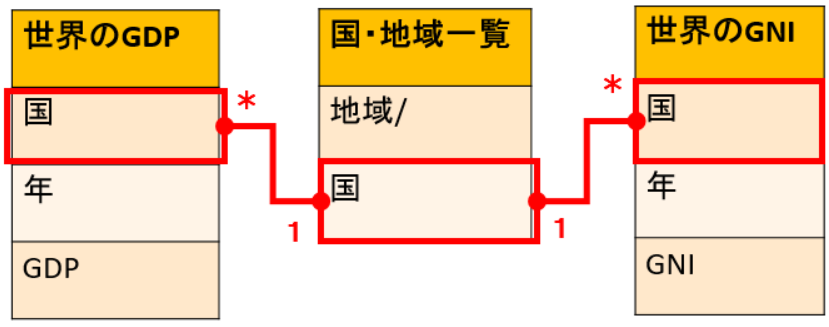
世界のGDPテーブルを選択して、右クリックから参照を選択します。
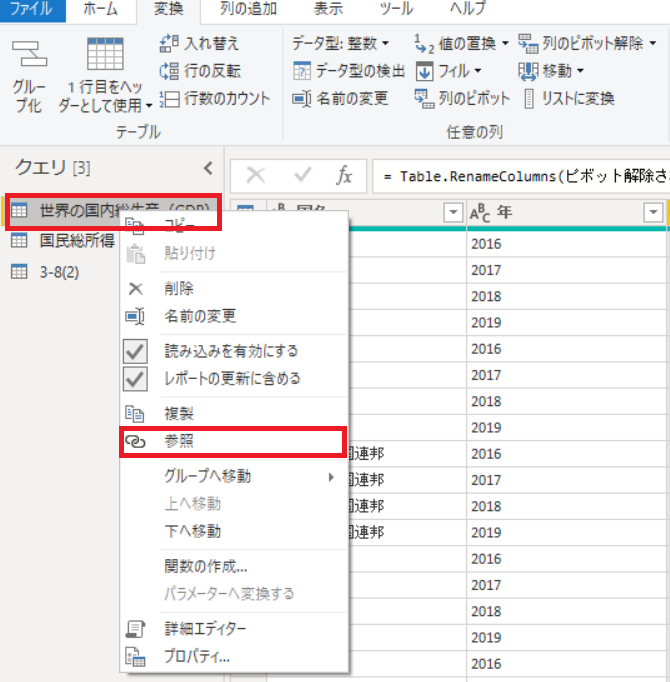
地域、国以外の列は削除し、国はホームタブ>行の削除>重複を削除します。
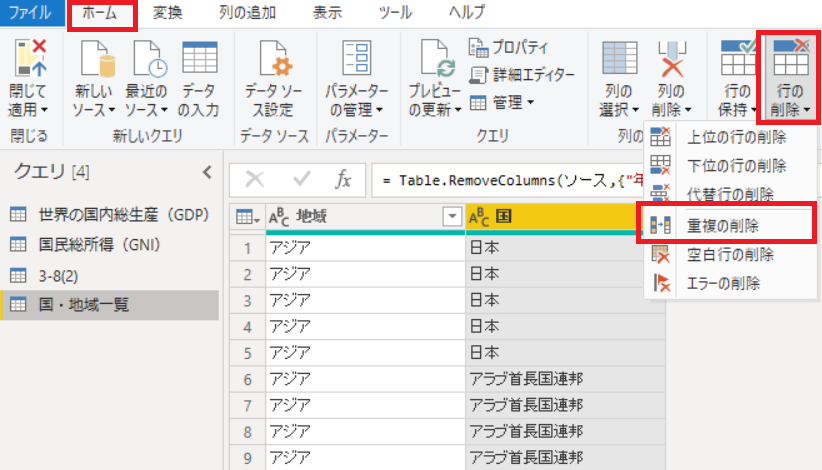
これでPower Queryエディターでの、データの変換は終わりましたので、ホームタブ>閉じて適用をクリックして、データを適用します。
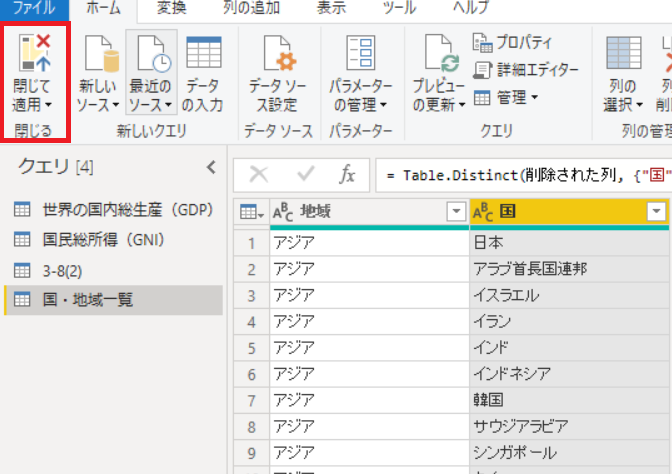
ステップ3:データの紐づけ(リレーションシップ)
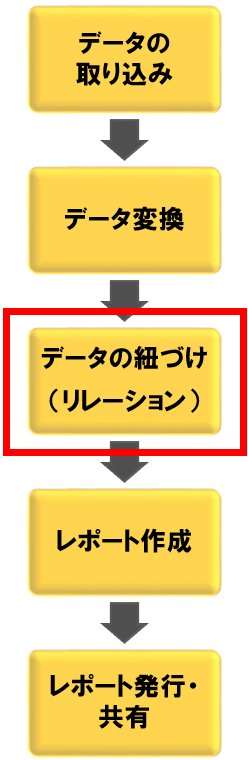
次は先ほど用意したテーブルを使ったリレーションシップですかな?
データの変換で用意した3つのテーブルの紐づけをするよ。
リレーションシップはデータベースの基礎知識も必要だから、また別の記事でも詳しく解説するね!
続いてデータの紐付け(リレーション)を行います。
今回のリレーションのイメージは以下のイメージで、国・地域一覧の国名と、GDP、GNIの国名の列をリレーションします。
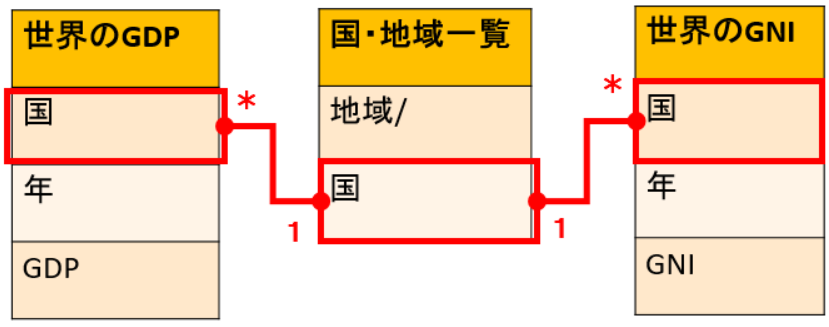
Power BIデスクトップの左側で、今はレポートタブを開いていますが、一番下のモデルタブを開きます。
3-8(2)は今回不要なテーブルなので、右クリックで削除しておきます。
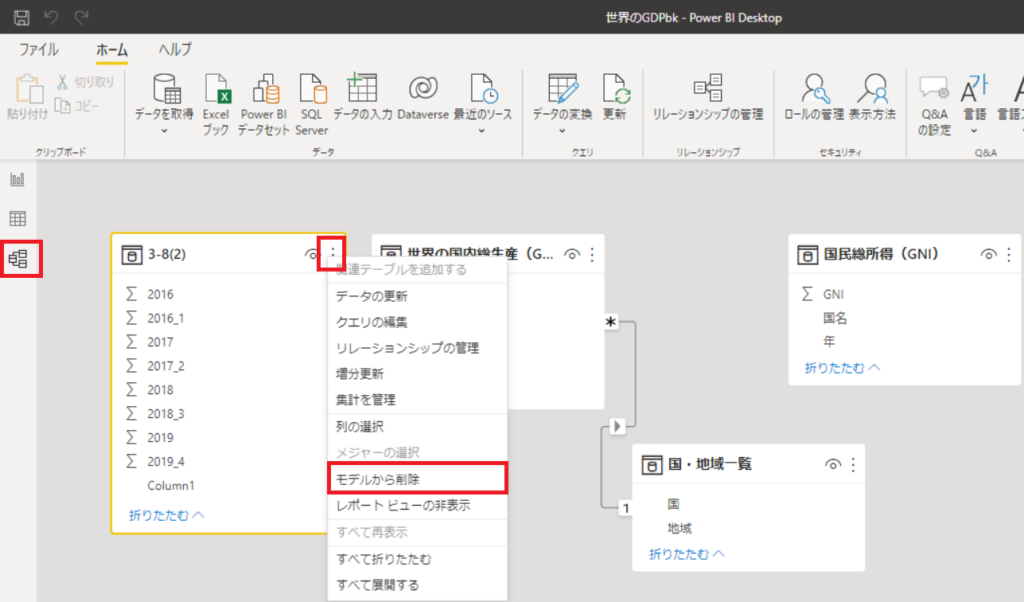
既に世界の国内総生産(GDP)と、国・地域一覧は、国列でリレーションシップされています。
これはPower BIが列名の一致するデータをみて、自動的にリレーションシップをしてくれるためです。
国民総所得(GNI)と、国・地域一覧のデータの紐付け(リレーション)は、紐づけたいテーブルの列を選択して、もう一方の列にドラッグ&ドロップするだけです。
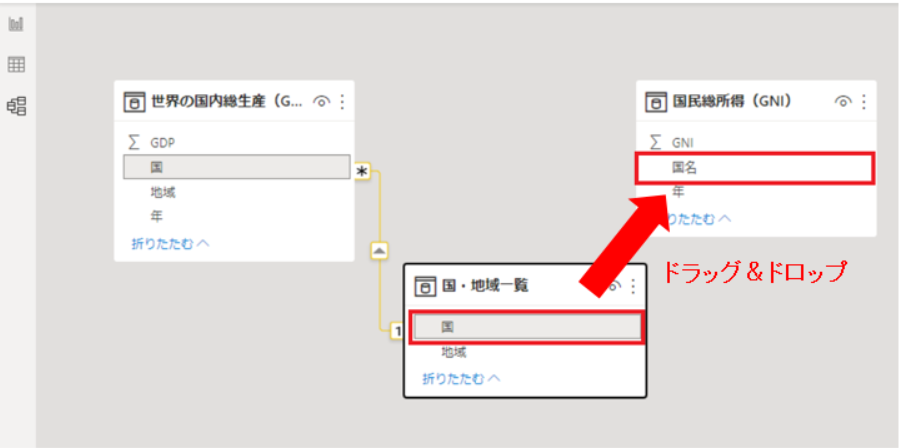
これでGDP、国・地域一覧、GNIのデータのリレーションができました。
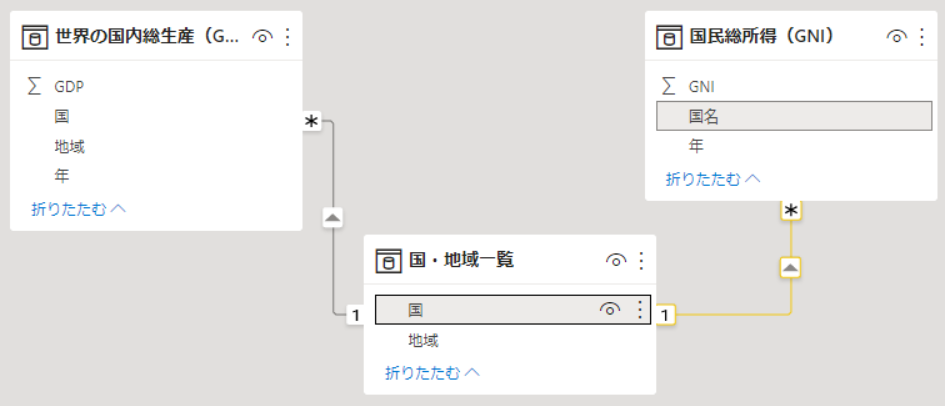
リレーションシップと、データベース設計の基本については、以下の記事も参考にしてください。

ステップ4:レポート作成
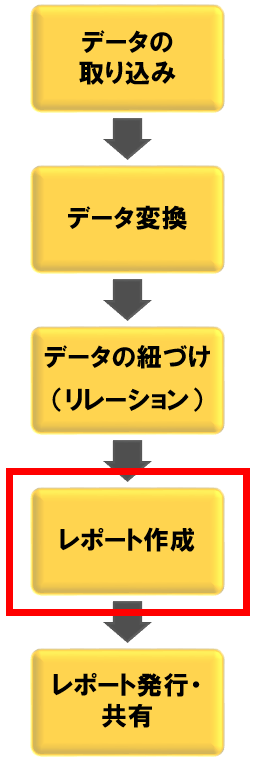
やれやれ・・・ここまで長い道のりでしたぞ。
データさえ整えれば、後はどうやって見せるか(グラフ化するか)だけだよ。
ここまできたらいよいよレポート作成になるので、また左側のレポートタブをクリックします。
レポートの作り方は、視覚化から好きなグラフを選択して一番右のフィールドからデータを入れていきます。
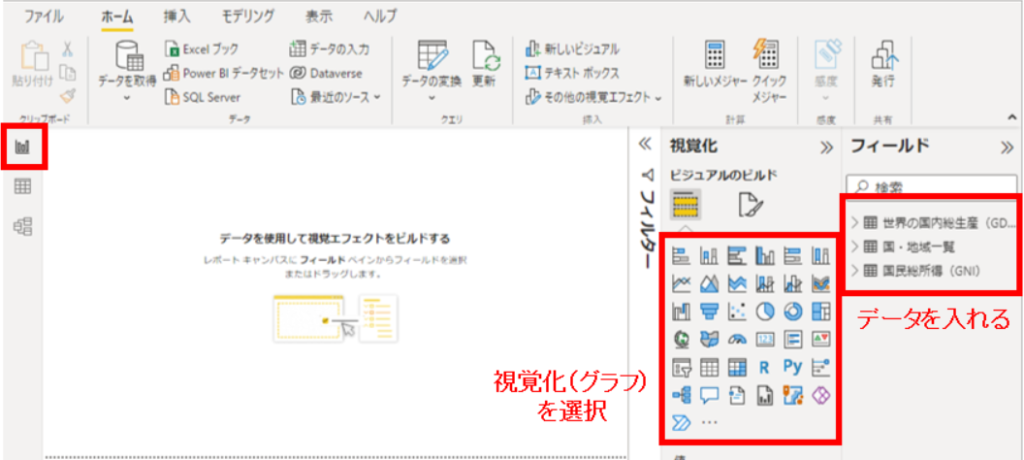
例えば、視覚化の折れ線グラフ及び集合縦棒グラフを選択し、X軸に地域、国を入れ、列のY軸にはGDP、線のY軸にはGNIを入れてみます。

共通軸に地域、国を入れましたが、これによりドリルダウンという機能が使えます。
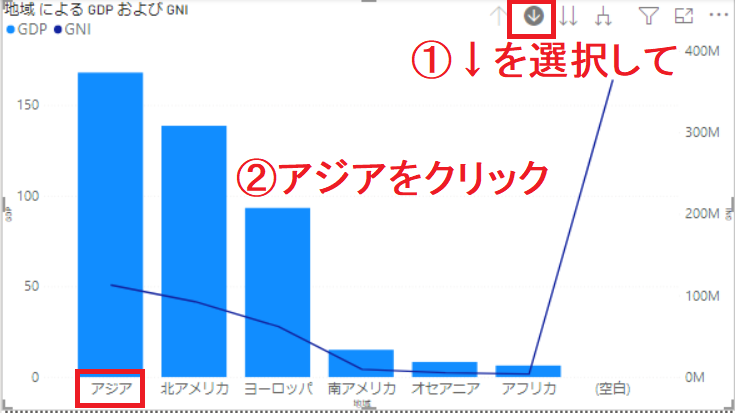
ドリルダウンとは、例えばアジアの地域を見たいとき。↓のドリルダウンをオンにしてアジアをクリックすると、アジア地域の国に階層を下げて見ることができます。
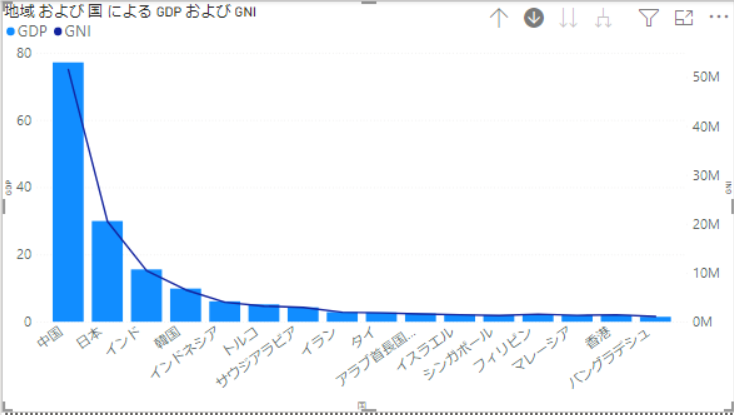
とても便利な機能なので、是非使ってみてください!
ステップ5:レポート発行・共有
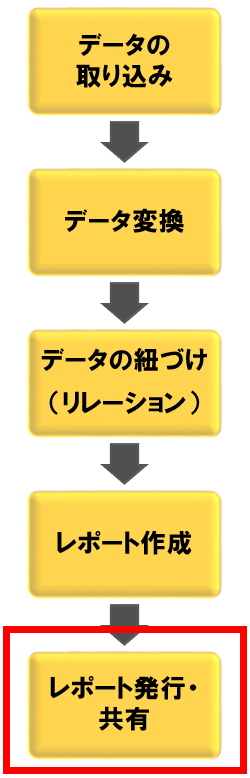
ただしPower BIサービスを使って共有するには、基本的にPower BI Proライセンス(有料)必要になるね。
Power BIデスクトップで作成したレポートは、クラウド上のPower BIサービスに発行することで、他の人とWeb上で共有できます。
Power BIデスクトップの発行から、発行先のワークスペースを選択します。
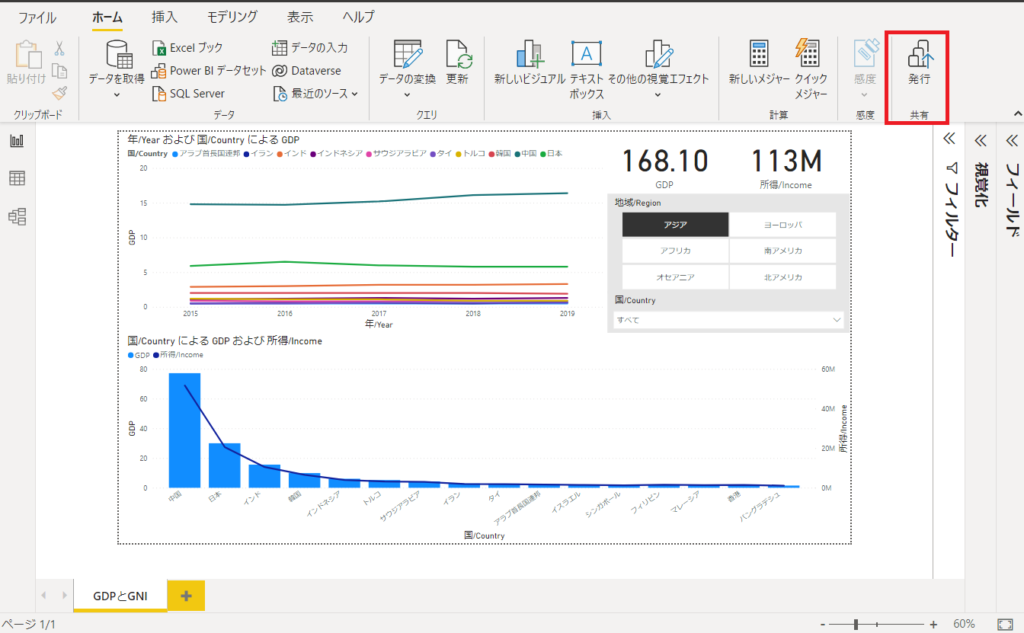
ワークスペースとは、他の人とレポートを共有したり、共同で作業するための場所です。
Power BI無料版を使っている場合、マイワークスペースという自分だけの作業場所にだけレポートを発行することができます。
発行先のワークスペースを選択して、選択をクリックすると、レポートをPower BIサービスに発行できます。
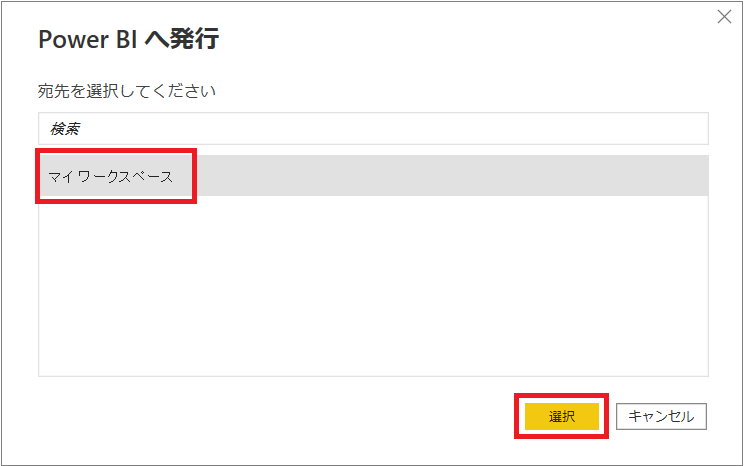
発行に成功したらリンクをクリックすると、Webブラウザ上で発行されたレポートを見ることができます。
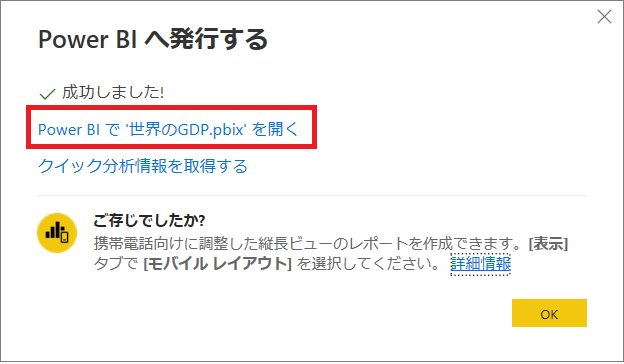
レポートを共有したいときは、ワークスペースにアクセス権を付与したり、レポートの共有をクリックしてリンクを共有することでできます。
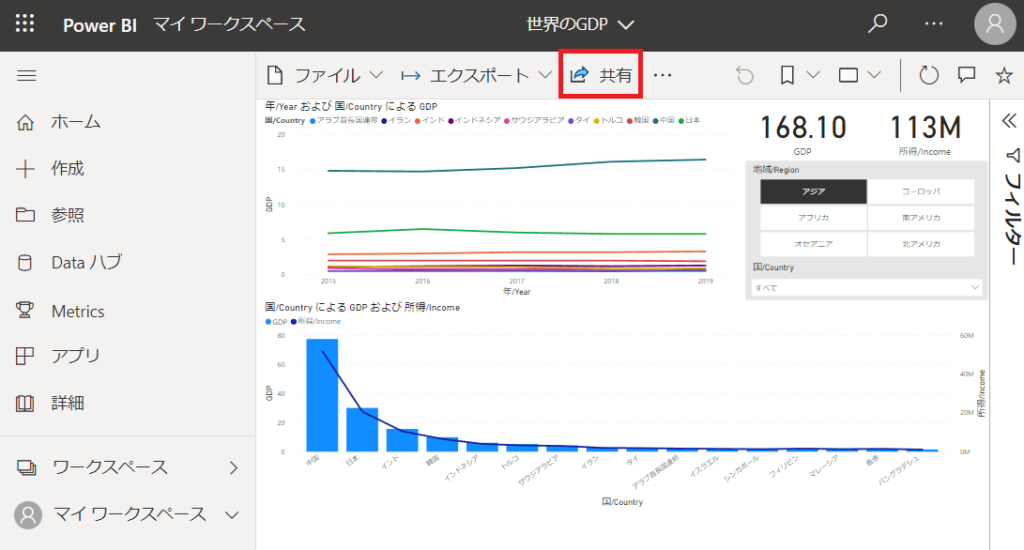
毎日や毎月更新するデータ等で自動更新設定をしたい場合は、以下の記事を参考にしてください。

でもまだまだ、自分では一から全部できる自身がないですぞ・・・
まずは実際に分析したいデータを取り込んで、レポートを作ってみるところから始めると、徐々に操作を覚えられるよ!
ワークスペースやレポートの共有については、また別の記事で詳しく説明します。
いかがでしょうか?
Power BIデスクトップを使った、一通りの操作のイメージがついたかと思います。
Power BIデスクトップを使ってみたい人は、ひとまず無料版を試してみるとよいと思います。
↓↓
Power BIの基本的な使い方を学ぶなら、以下の本がおすすめです。
レポートの作成方法だけでなく、Power BIサービスや、基本的なデータの持ち方等、網羅的に解説されています。
Power BIでできることについては、以下の記事を参考にしてください。