住所データを使う場合、都道府県、市区町村等に列を分割して、データカテゴリーを設定する必要があるんだよ!
この記事では、住所データを使いPower BIのマップビジュアルにプロットする方法を解説します。
- Power BIのマップに住所データを表示する手順
- 住所データ収集時の注意点
- マップに表示したとき、エラーが表示されたときの対処法
Youtube動画で見たいかたは、こちらからどうぞ!
Power BIとは何か?については、以下の記事も見てみてください。

住所データからの地図(マップ)表示する流れ
マップに使うデータは、「緯度・軽度」か「住所」 のどちらかが必要です。
住所データからマップ表示をする場合、以下のような流れになります。

まず元の住所データは以下のように、都道府県、区市町村、その他住所と、3つの列に分割したフォーマットにする必要があります。
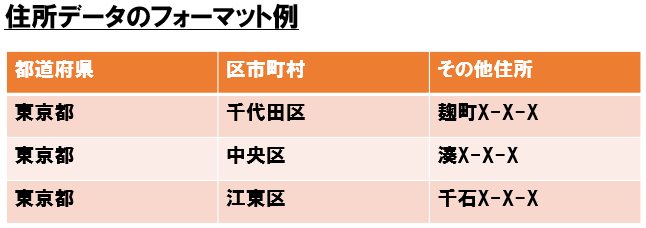
元々のデータがこのようなフォーマットになっていない場合、PowerQueryエディターなどで後からデータを変換するのは結構難しいです。
例えば「町田市」のように、市区町村名に「市区町村」が入っていると、分割が上手くいかないからね。
そのため、データを取得する際は、最初からこのように住所を分割した状態でデータ取得するとよいです。
- 住所データは、都道府県、区市町村、その他住所の3列に分割したフォーマットで、データを取得する
- 市区町村レベルまでのマッピングでよい場合は、郵便番号だけのデータでも可能
データ変換
今回は、東京都教育委員会のサイトから「東京都公立学校一覧」のデータを使います。
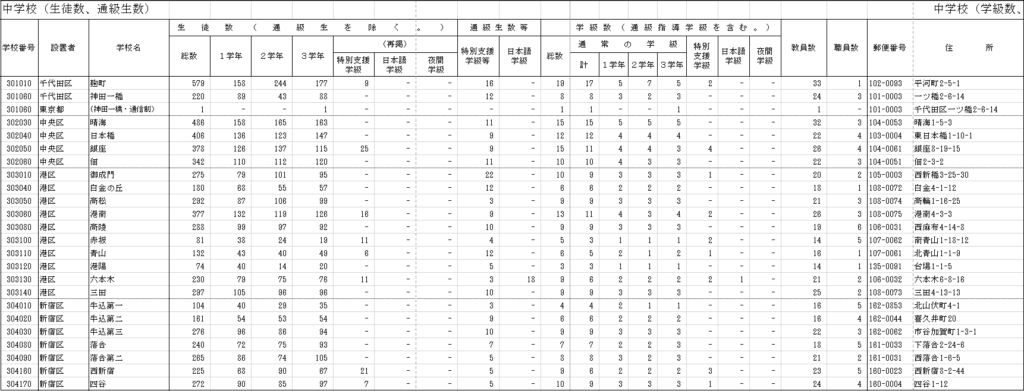
このデータは既に都道府県、区市町村、その他住所に分かれているので、データを取り込めばすぐにマッピングができます。
1.Power BIデスクトップを開き、ホーム>Excelブックを選択します。
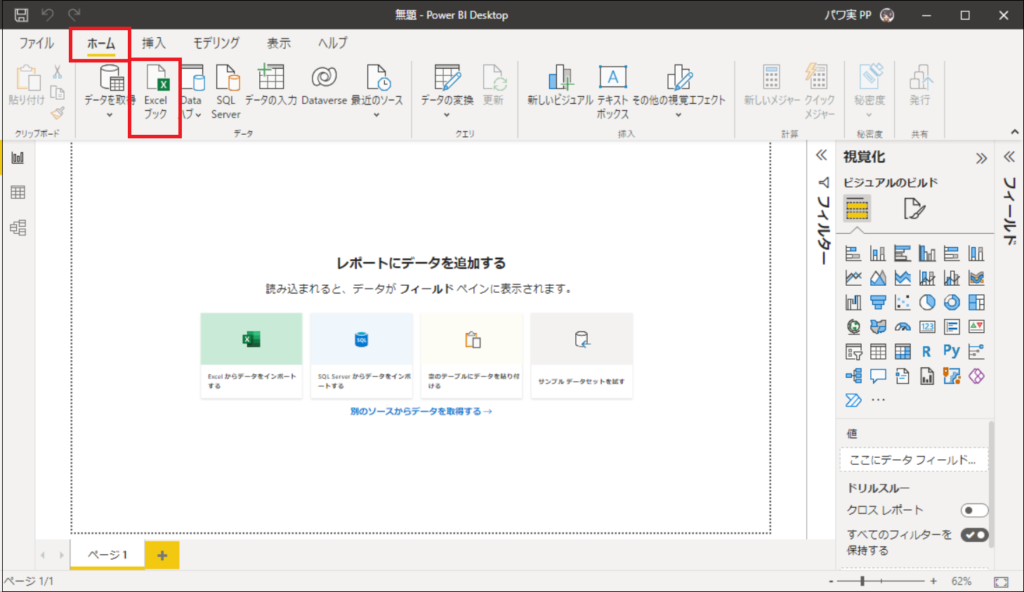
2.ナビゲーターで「_xlnm.Print_Area」にチェックを入れ、「データの変換」をクリックします。
※上記を選択すると、印刷範囲の設定をした領域が読み込まれます
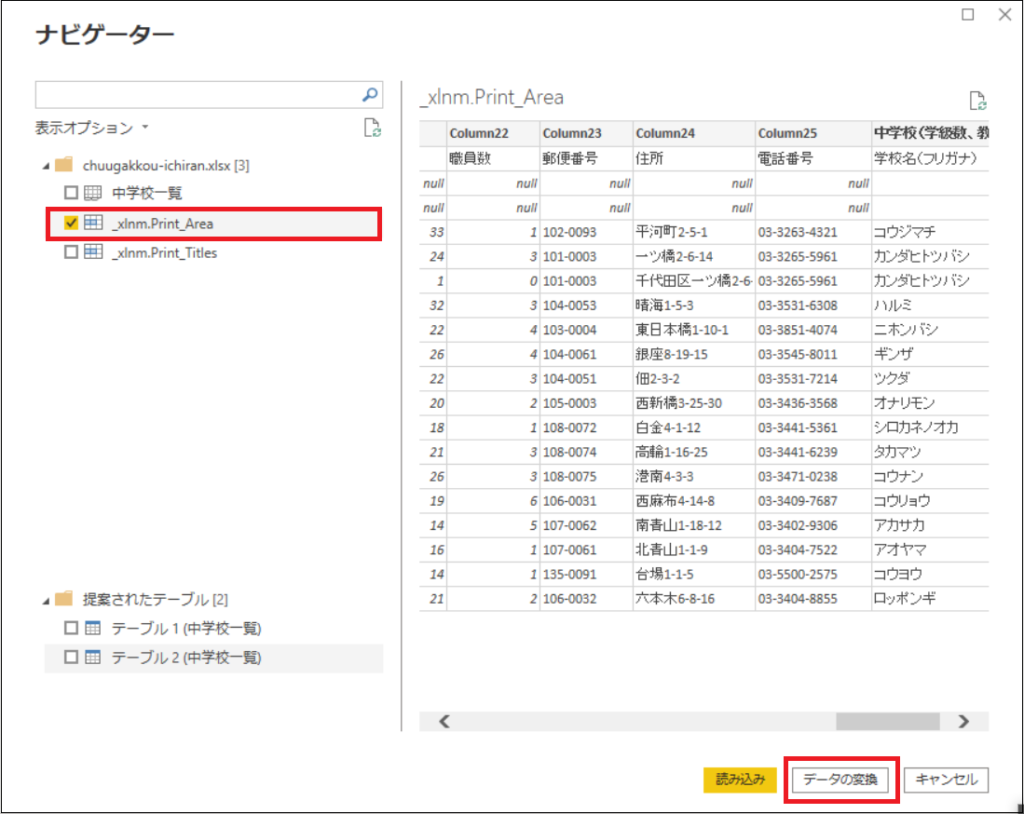
3.Power Queryエディタが比較ので、Column2(設置者列)のフィルターで、「null」のチェックを外し、「OK」をクリックします。
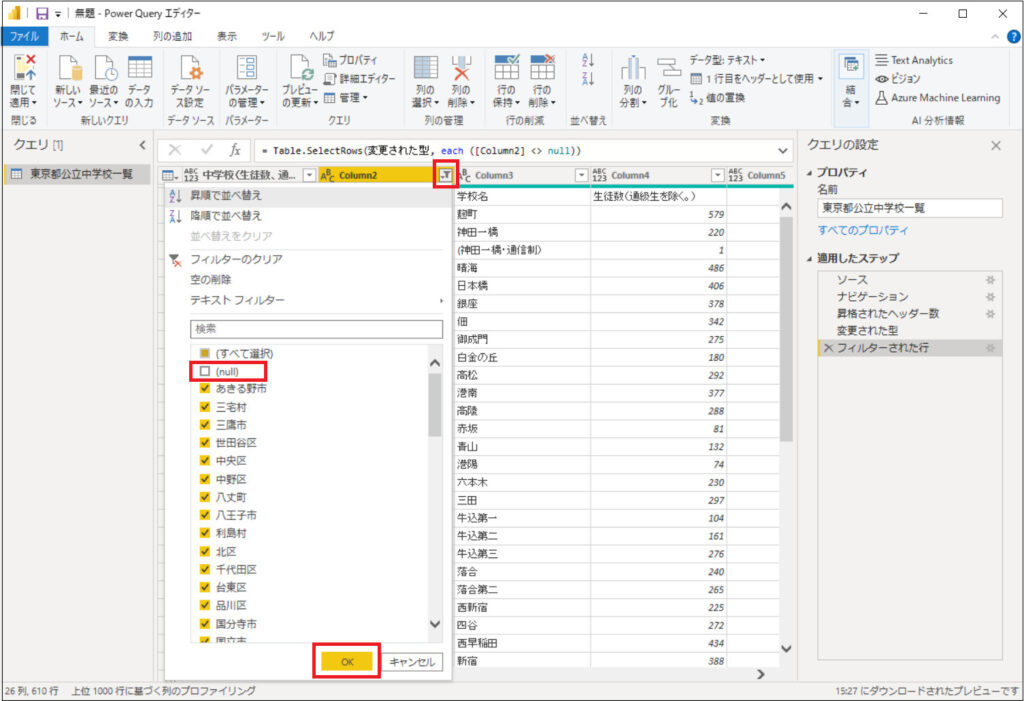
4.ホーム>1行目をヘッダーとして使用をクリックします。
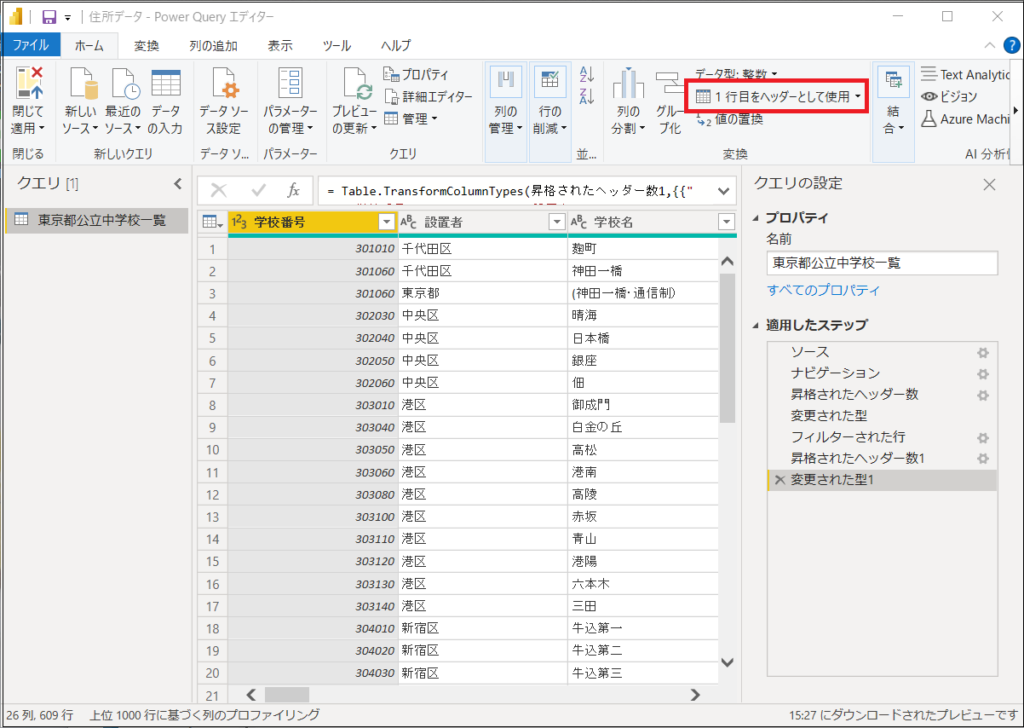
5.列の追加>カスタム列を選択し、以下の設定をしてOKをクリックします。
新しい列名:都道府県
カスタム列の式:=”東京都”
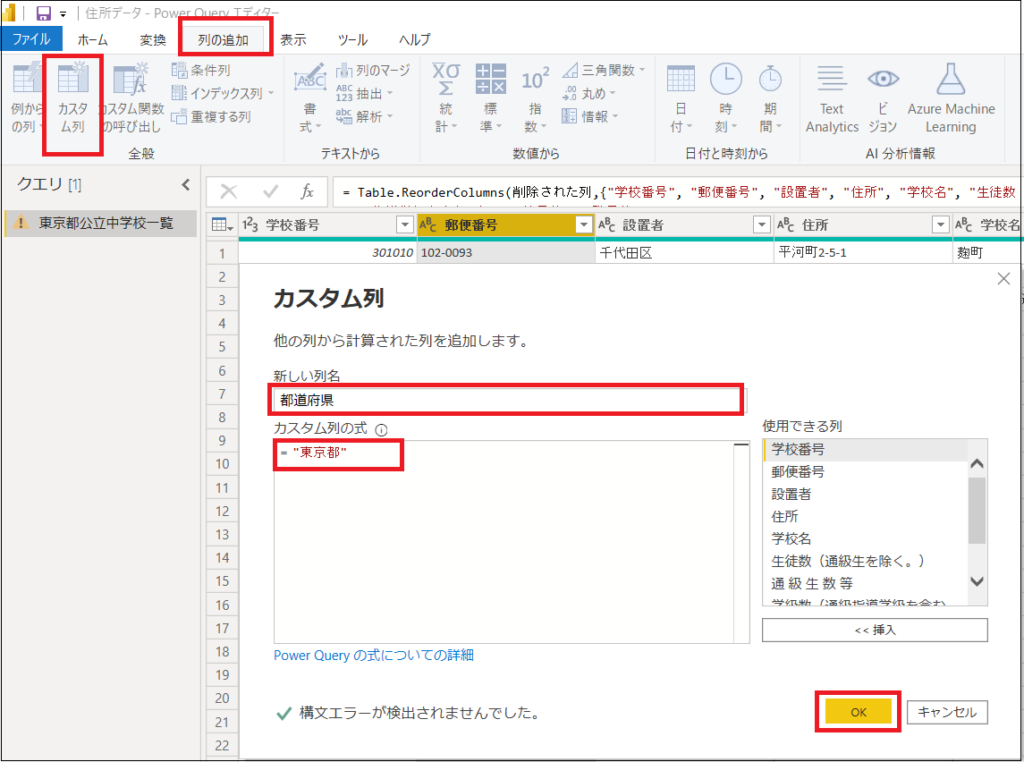
6.「設置者」の列名を「市区町村」に変更し、ホーム>閉じて適用をクリックします。
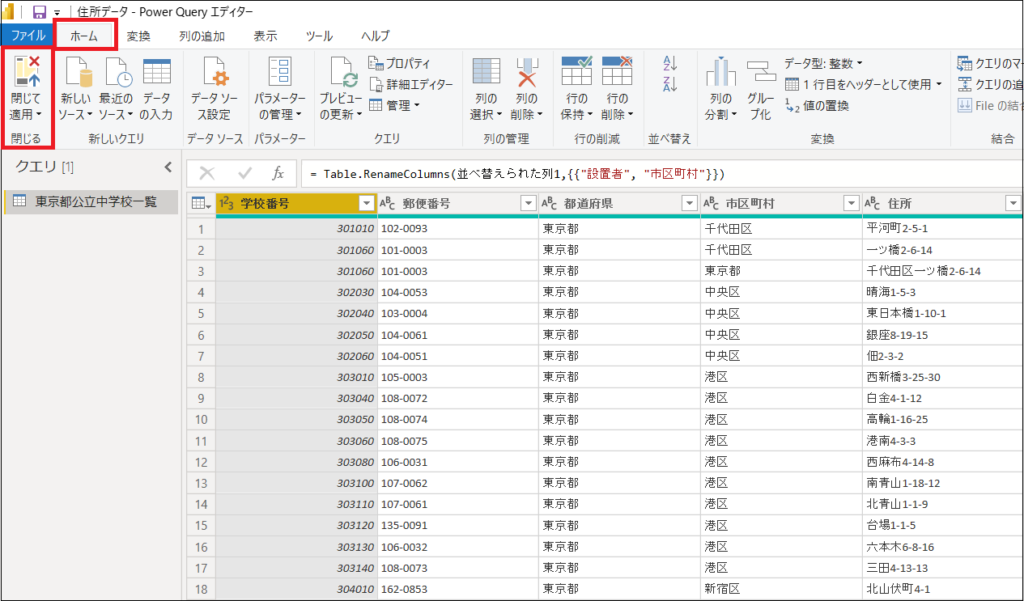
これで、Power Queryエディタでの、データの変換は終わりました!
データカテゴリーの設定方法
次にそれぞれの住所データが、どのカテゴリーになるかを設定します。
1.データタブを選択します。
2.郵便番号列を選択し、列ツール>データカテゴリーから、郵便番号を選択します。
※データカテゴリで設定した住所データは、フィールドで列名の横に地球儀のアイコンが表示されます
※市区町村レベルまでのプロットでいい場合、郵便番号のみのデータで大丈夫です
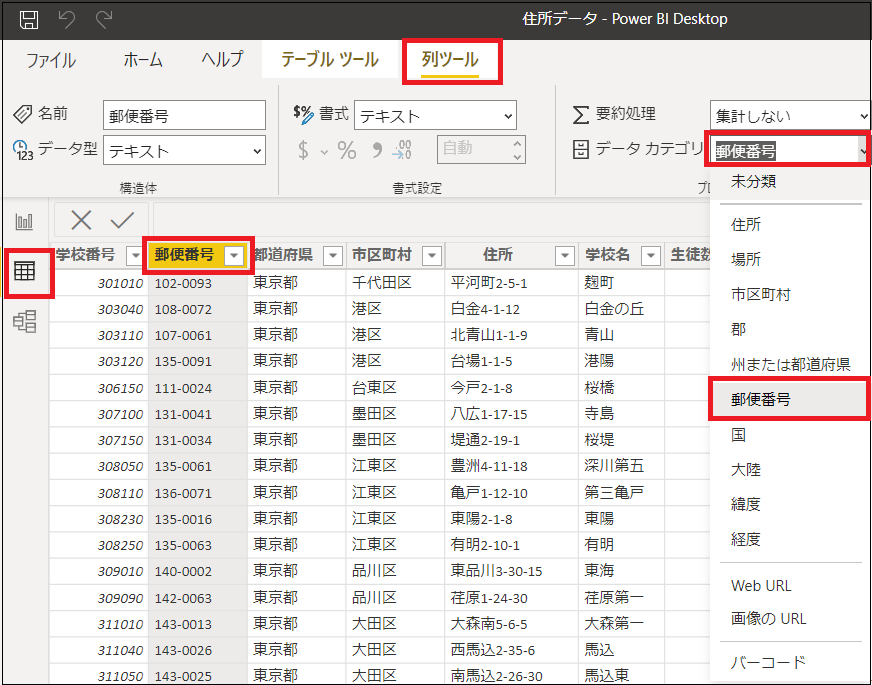
3.同様に、他の住所データも以下のデータカテゴリーに設定します。
郵便番号:郵便番号
都道府県:州または都道府県
市区町村:市区町村
その他住所:住所
これで、データカテゴリの設定は終わりました!
Power BIレポートで地図(マップ)表示する方法
この後は、レポートでマップのビジュアルを使い、住所データからマップ表示するだけです。
1.レポートタブを選択し、「視覚化」から「マップ」のビジュアルを選択します。
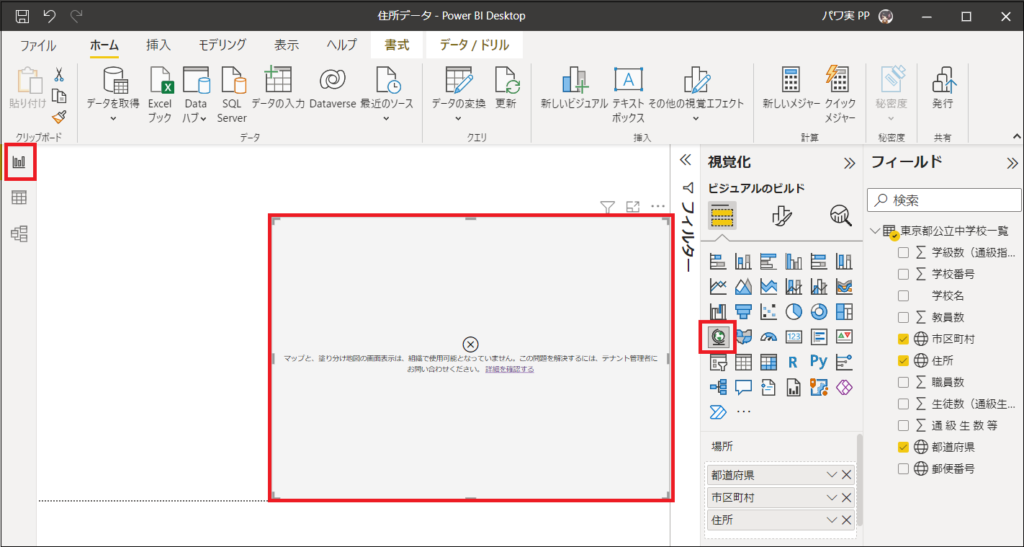
2.データを以下のように入れます。
- 場所:上から、都道府県、市区町村、住所の順に入れる
- 市区町村レベルまででよい場合、郵便番号だけでもOK
- 凡例:表示したい凡例(プロットされるもの)を入れる
- 例:学校名を入れると、学校名ごとにプロットされる
- サイズ:プロットのサイズの指標となるデータを入れる
- 例:職員数を入れると、職員数が大きい学校ほど大きなプロットになる
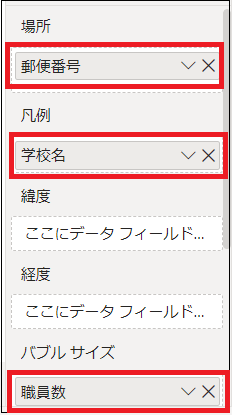
3.マップのビジュアルを選択し、右上に表示される二股のアイコンを2回クリックすると、都道府県→市区町村→住所レベルまでプロットデータが掘り下げられます。
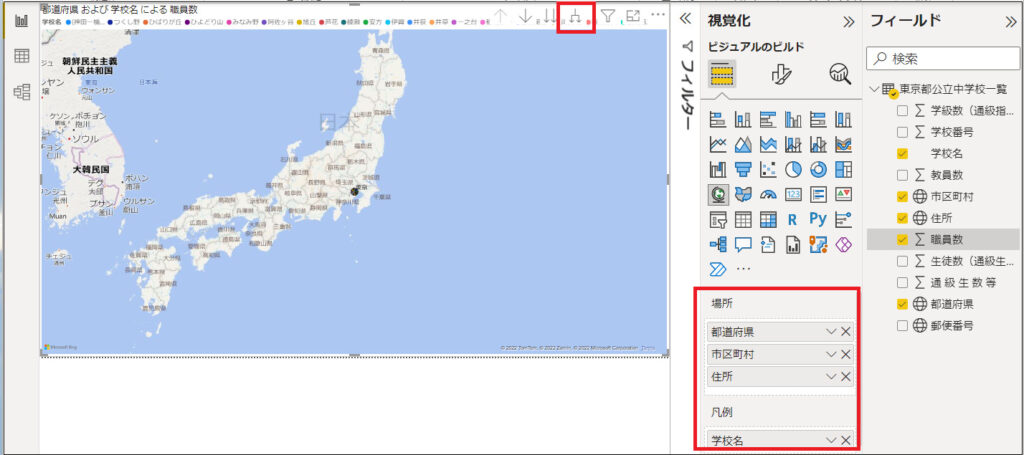
4.このような感じで、マップ上に学校データを表示することができました。
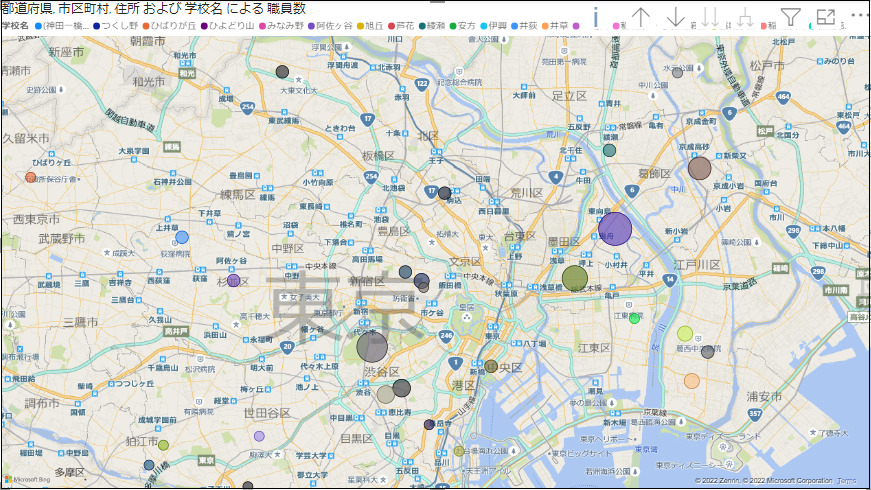
5.マップにデータを入れた際、マップにデータが表示されず、オプションの設定変更を求められた場合は、次のように変更します。
6.Power BIデスクトップのファイル>オプションと設定>オプションをクリックします。
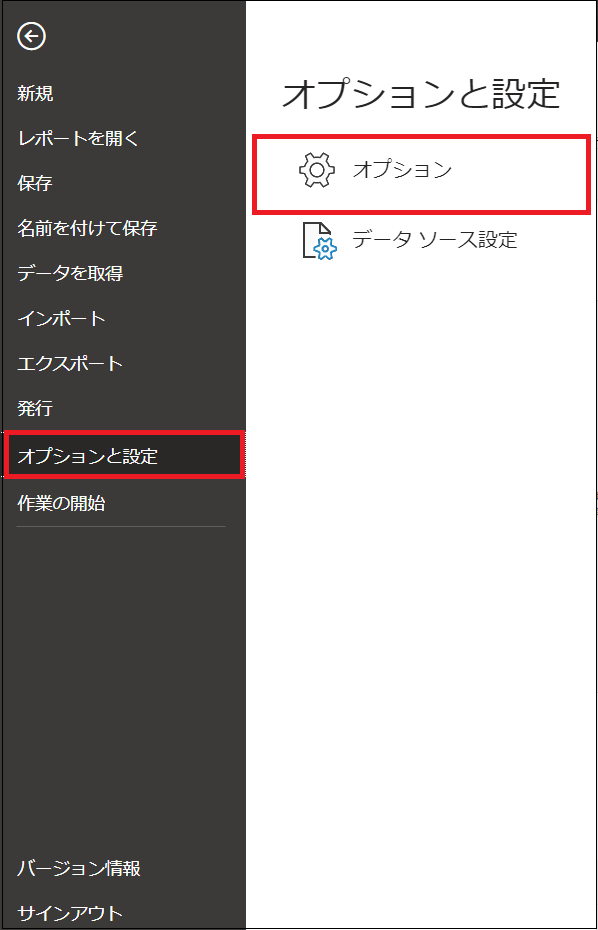
7.セキュリティ>地図と塗分け地図の画像>地図と塗分け地図の画像を使用する にチェックを入れ、OKをクリックします。
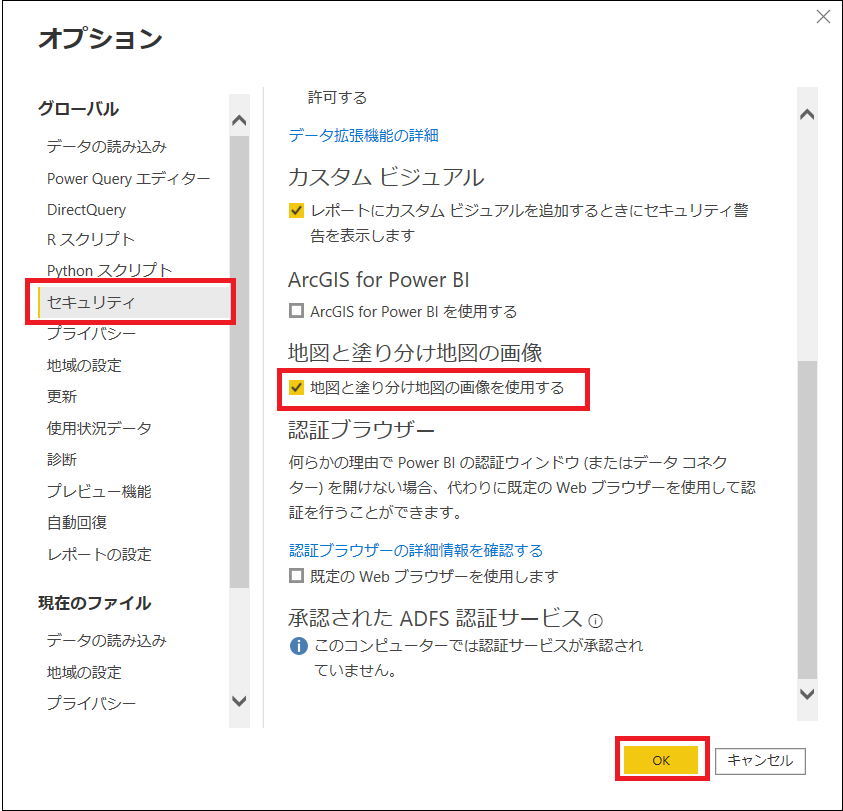
8.また、管理ポータルの設定変更が求められ多場合は、Power BIサービスの…(三点リーダー)>設定>管理ポータルをクリックします。
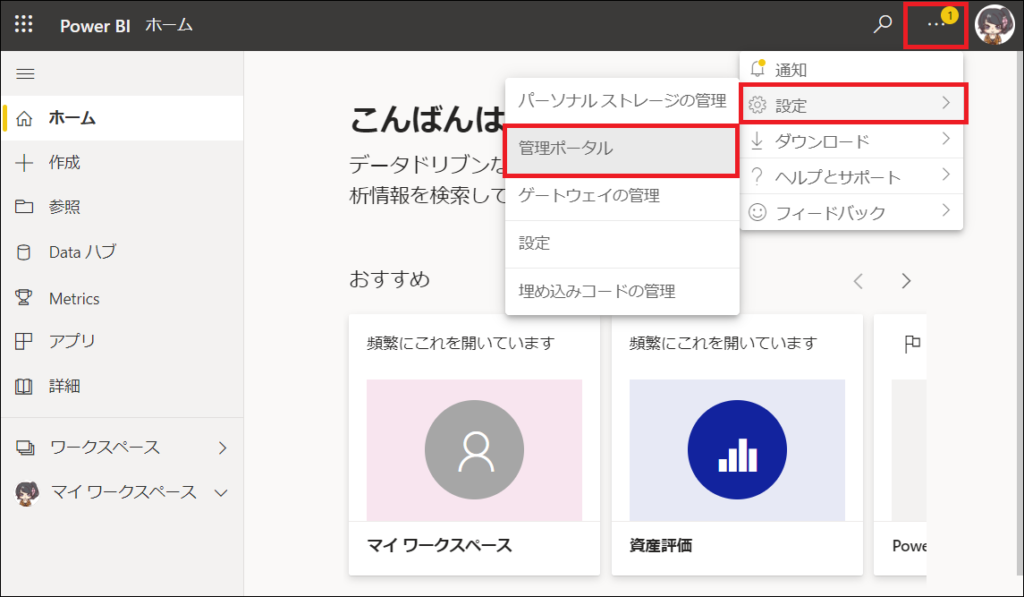
9.テナント設定>地図と塗分け地図の画像を有効化し、適用をクリックします。
※この画面が表示されない場合、管理者権限がないと思われるため、システムの管理部門等に問い合わせます
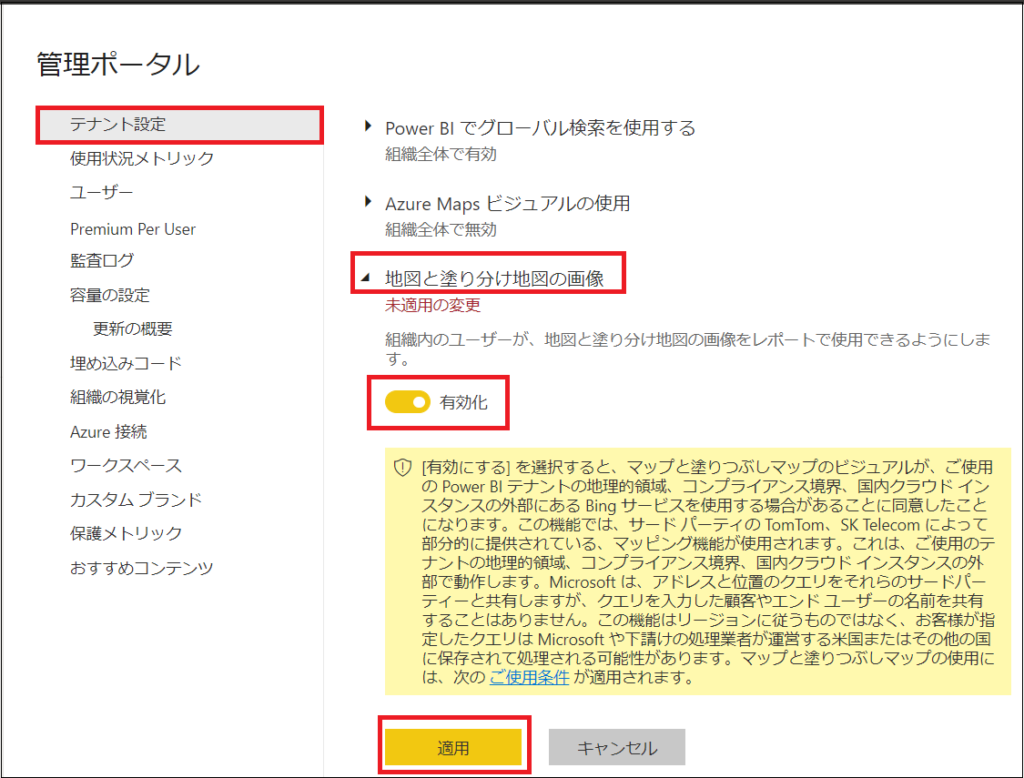
10.以上の設定後、一旦マップを削除した後、再度マップビジュアルを表示し、データを入れてプロットが表示されるか確認します。
最後に
この記事では、住所データを使いマップのビジュアルを表示する方法を紹介しました。
住所データを使うときは、都道府県、市区町村、その他住所に分割する点がポイントです。
オープンデータでも、初めから分割されていないものも多いので、注意してください。











