今回はそんな初心者向けに、Power Automateの基本的な仕組みを解説するよ!
今回はPower Automateを使い始めたばかりの人向けに、Power Automateの基本的な仕組みと、操作方法を解説します。
- Power Automateの基本的な仕組み
- 動的な値の使い方
- Power Automateで簡単なフローを作る操作方法
Youtube動画で見たいかたは、こちらからどうぞ!
Power Automateで何ができるのか?を知りたい方は、以下の記事を参考にしてください。

PowerAutomateの基本的な仕組み
まず、Power Automateの基本的な仕組みについて解説します。
Power Automateは、何かをトリガーにフローの実行を開始し、設定したアクションを上から順に自動実行してくれる「作業自動化ツール」です。
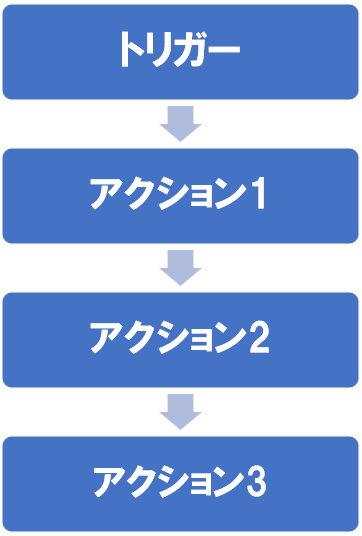
トリガー
- 自動実行を開始する条件の設定で、一番上の1つしか設定できない
- 例)Outlookメールの受信をトリガーに、Power Automateフローを開始する
アクション
- トリガーの後に自動実行する作業の設定で、複数設定することができる
- 上から順に実行され、最後まで実行されたら、Power Automateフローの実行が完了する
- 例)SharePointやOneDriveにファイルを格納、Teamsへの通知
これらのトリガー、アクションは、Power Automateから接続可能な色々なサービス、コネクタを選択して設定します。
コネクタは様々なものがあり、例えば、Outlook、Gmail、SharePoint、Excel等があります。
例として、Outlookで請求書のメールを受信したら、メールの内容をSharePointリストに格納し、Teamsで通知をするPower Automateフローを考えてみます。
トリガーにOutlookのコネクタを使い、メールを受信したら、Power Automateフローを実行開始します。
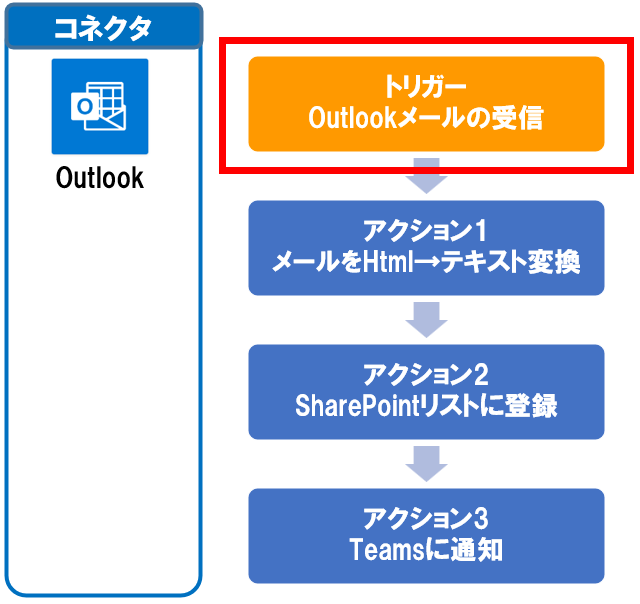
このときトリガーの条件に、件名に請求書という文字が含まれることや、発信元のメールアドレス等を指定できます。
コンテンツコンバージョンというコネクタを使い、受信したメールの本文をhtml形式からテキスト形式に変換します。
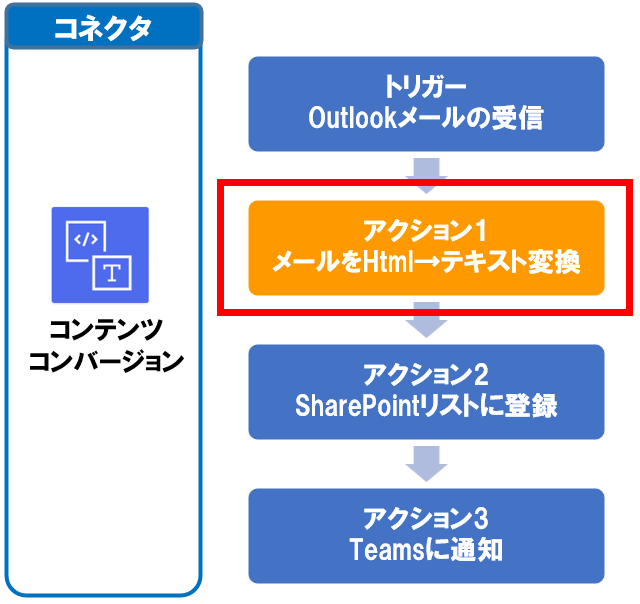
一番上のステップのトリガーで、受信したOutlookメールの件名や、メール本文の情報は「動的な値」として自動で取得されるため、最終的にはこれらの「動的な値」をSharePointリストに登録したり、Teamsに通知したりします。
トリガーやアクションで取得した情報は、動的な値として、それより下に設定するアクションで使うことができます。
メール本文はhtml形式で取得されるため、そのままSharePointリストに登録すると、headタグや、bodyタグまで表示されてしまいます。
そのためこのステップで、メール本文をテキスト形式に変換します。
SharePointのコネクトを使い、SharePointリストに受信メールの情報を登録します。
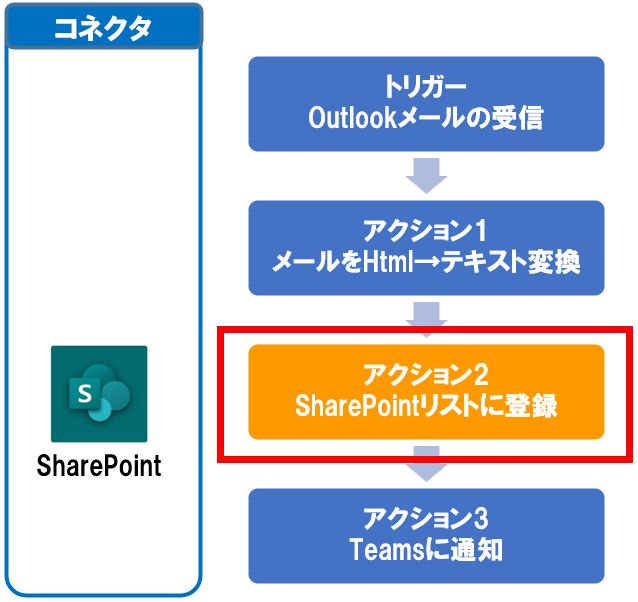
SharePointリストに、メール件名と、メール本文を登録する場合を考えます。
メール件名は、トリガーで受信したOutlookメールの件名情報を取得していますので、これを動的な値として設定できます。
メール本文は、アクション1でテキスト形式に変換したメール本文の結果を、動的な値として設定します。
Teamsのコネクタを使い、指定したチームのチャネルに、受信したメールの内容を通知します
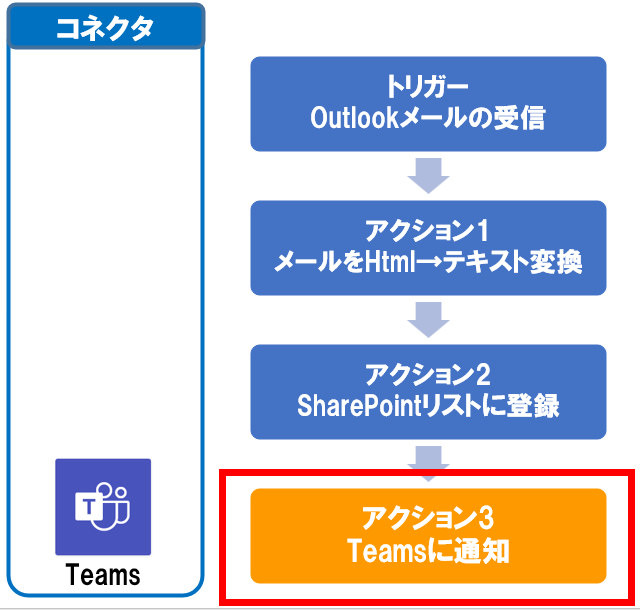
このときも、「ステップ3:アクション2」と同様、トリガーやアクション1で取得したメーるの件名や、メール本文を動的な値として設定すれば、受信メールの内容をチャネルに通知することができます。
はやく実際のPower Automateの操作方法も教えてくだされ!
PowerAutomateの基本操作
前の章で説明したステップ1~ステップ4までの実装方法を、Power Automate画面で説明していきます。
1.Power Automateに接続し、「+作成」>「自動化したクラウドフロー」をクリックします。
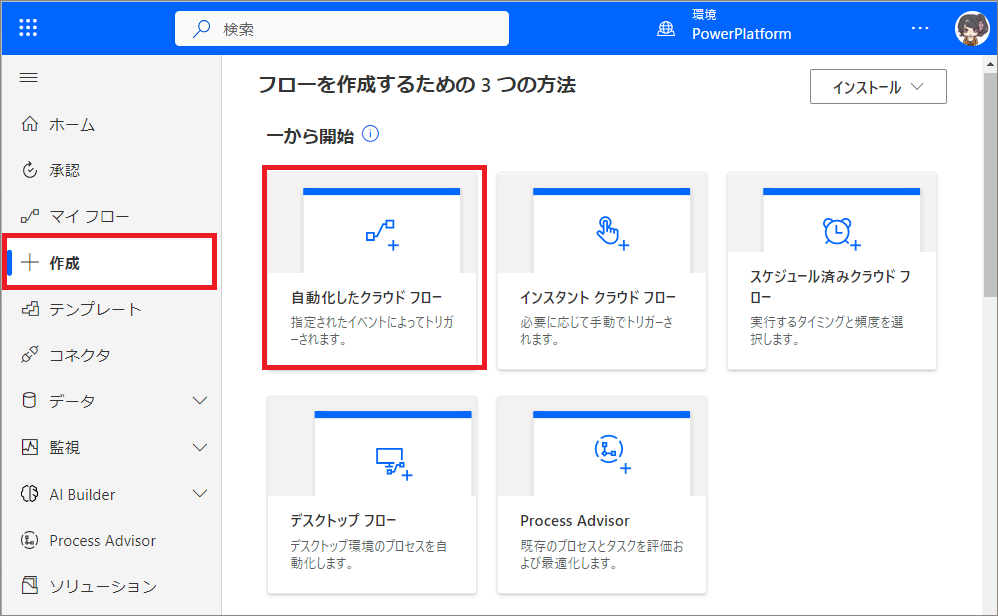
2.フロー名を入力し、トリガーは「Outlook」の「新しいメールが届いたとき(V3)」を選択し、「作成」をクリックします。
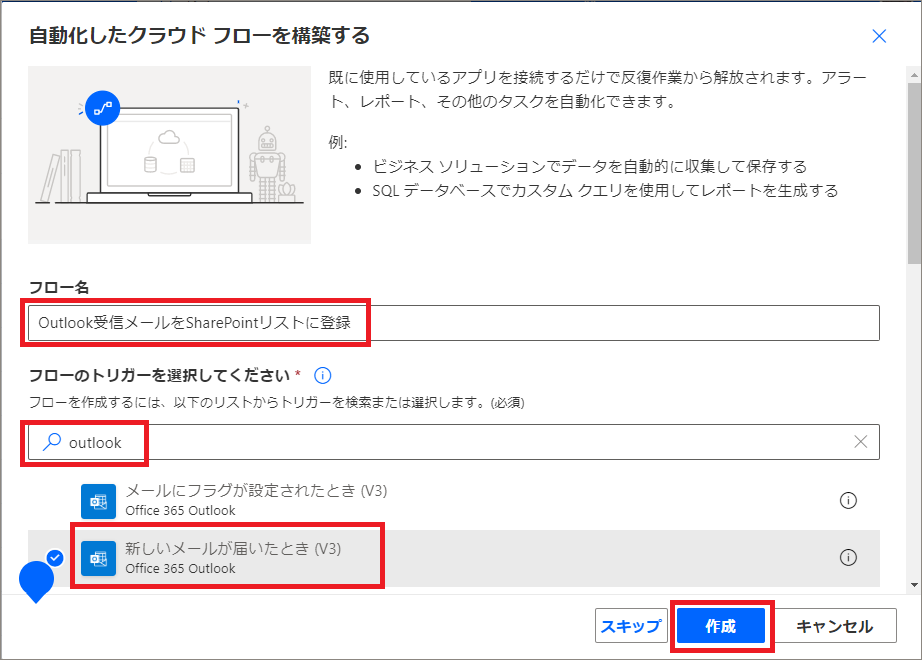
3.これでOutlookメール受信したときをトリガーに、このPower Automateフローの実行が開始されます。
詳細オプションを表示すると、差出人や、件名フィルターが設定できます。
例えば「件名フィルター」に「請求書」と書いておけば、受信メールの件名に「請求書」が含まれるときのみ、フローを実行することができます。
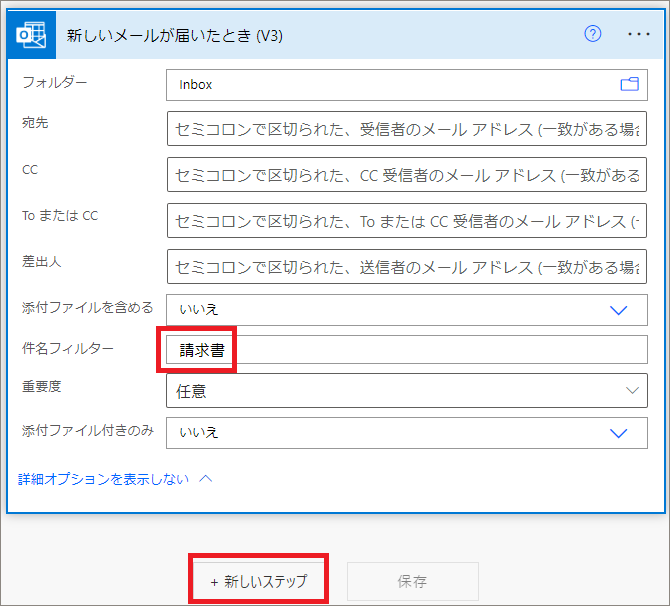
4.「+新しいステップ」をクリックし、「thml」で検索したときに出てくる「Content Conversion」コネクタの「Htmlからテキスト」を選択します。
フローで実行するアクションは、トリガーの下に新しいステップとして追加していきます。
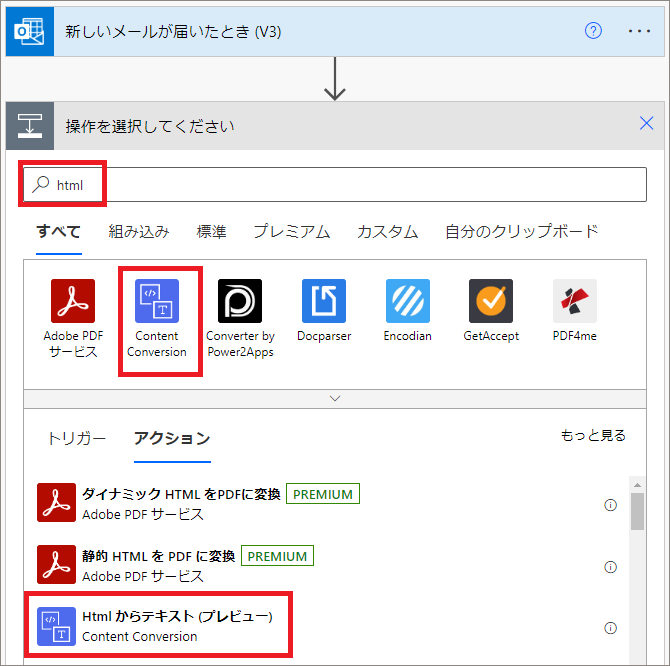
ここでは、トリガーで受信したメールの本文を、HTML形式からテキスト形式に変換します。
5.「コンテンツ」の入力フォームをクリックすると、ポップアップで「動的な値」の候補が出てきます。
6.「新しいメールが届いたとき」の「本文」を選択します。
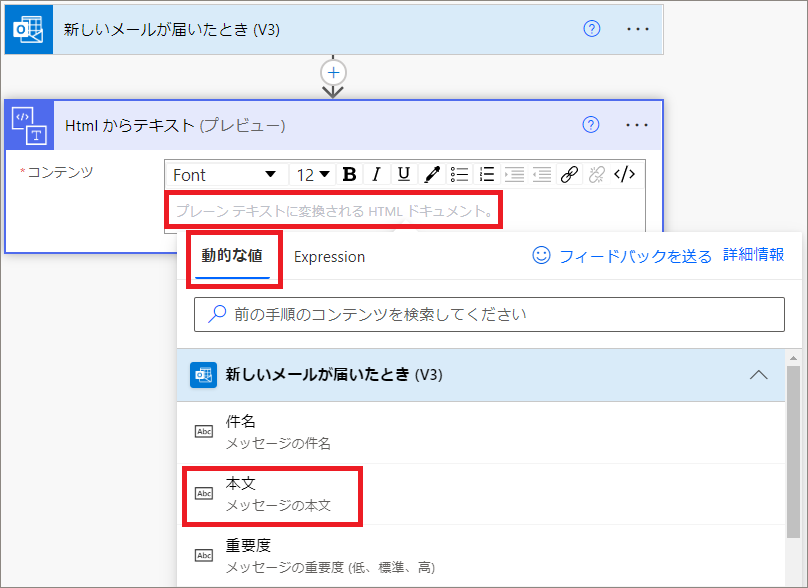
各ステップのトリガーやアクションで実行した結果、取得された情報は、Power Automateが自動的に保存してくれ、後のステップのアクションで「動的な値」として、設定できる情報の候補を表示してくれます。
自分でプログラムを書くときは、何のデータを保存するか、どのデータを指定するかは、すべて自分で書く必要があります。
Power Automateはローコード プラットフォームなので、これらのデータを自動で保存し、設定するときも、使うことのできるデータ候補を、「動的な値」として表示してくれるのです。
変数の設定については、また別の記事で紹介します!
7.「+新しいステップ」をクリックし、「SharePointコネクタ」の「項目の作成」アクションを選びます。
「項目の作成」というのは、SharePointリストに、新しく一つのレコードを登録するアクションです。
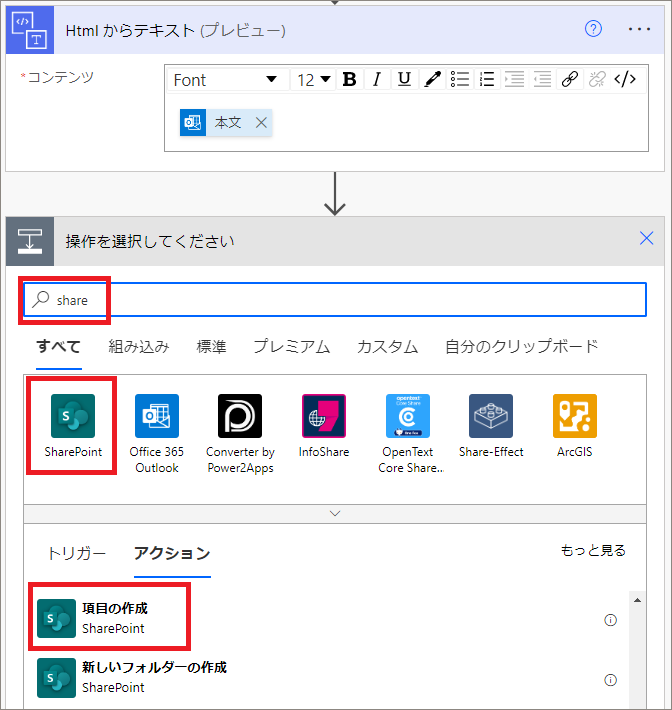
今回、メール情報を確認するSharePointリストを、あらかじめ以下のように作成しておきました。
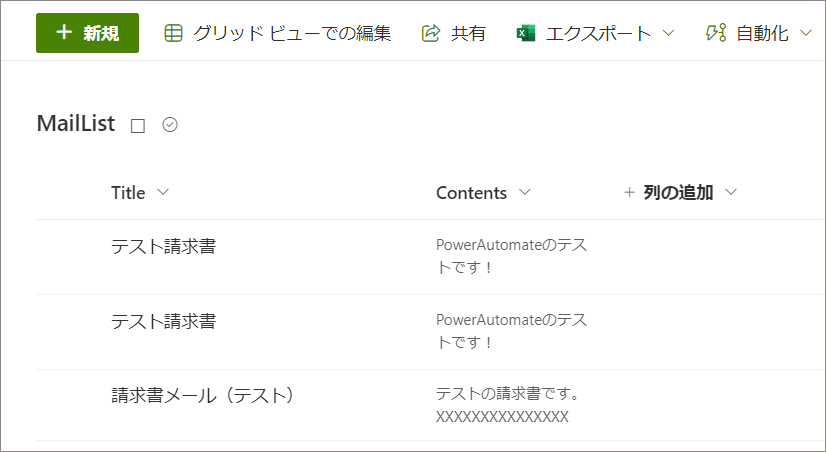
SharePointリストの作成方法について詳しく知りたい方は、以下の記事を参考にしてください。

8.項目の作成、SharePointサイトのアドレスリスト名をドロップダウンで選択すると、自動的にリストの列名が表示されるので、追加する列のデータをそれぞれ指定します。
Title列
- 「動的な値」で「新しいメールが届いた時」の「件名」を設定
Contents列
- 「HTMLからテキスト」に変換した結果の「プレーンテキストコンテンツ」を指定
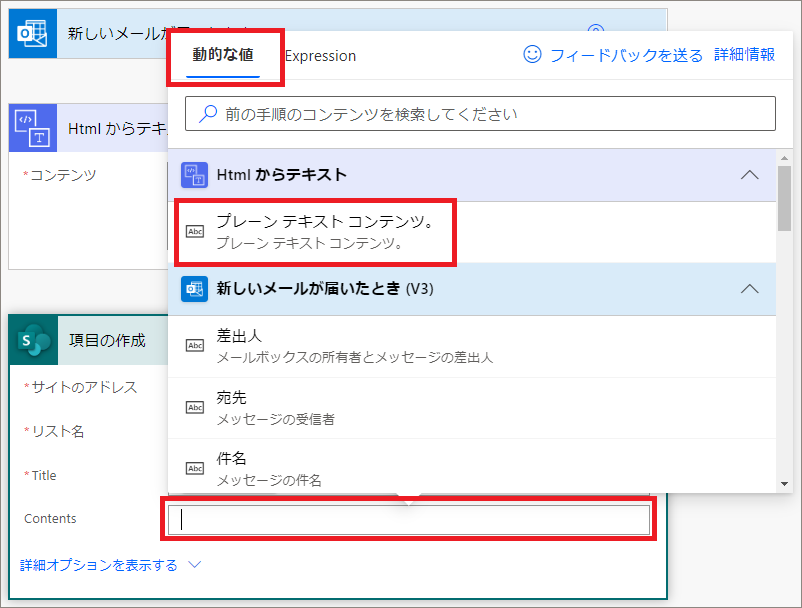
9.「+新しいステップ」をクリックし、「Teams」コネクタの「チャットまたはチャネルでメッセージを投稿する」アクションを選びます。
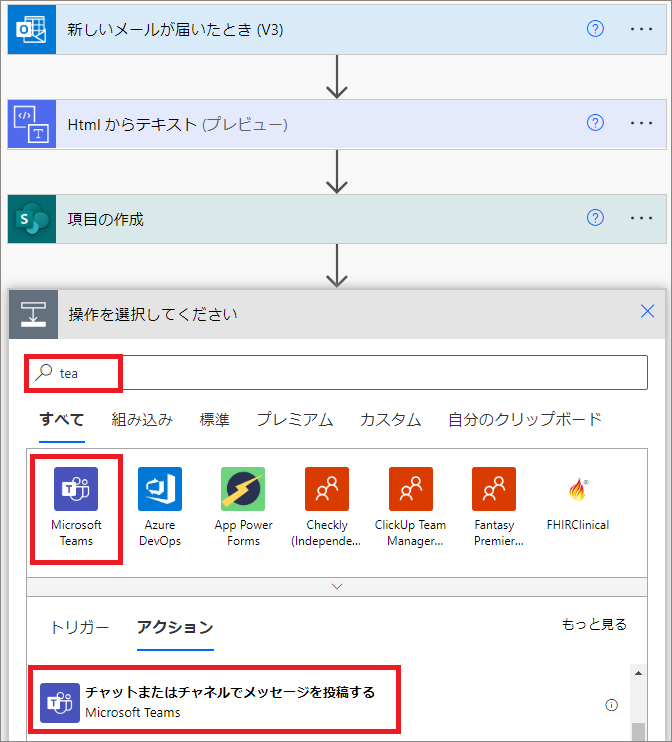
10.投稿者は、Power Automateフローボット、投稿先はチャネルを選択、チーム名、チャネル名もドロップダウンで選択し、最後に投稿するメッセージを入力します。
例えば以下のように、件名、本文を、メッセージで投稿するようにします。
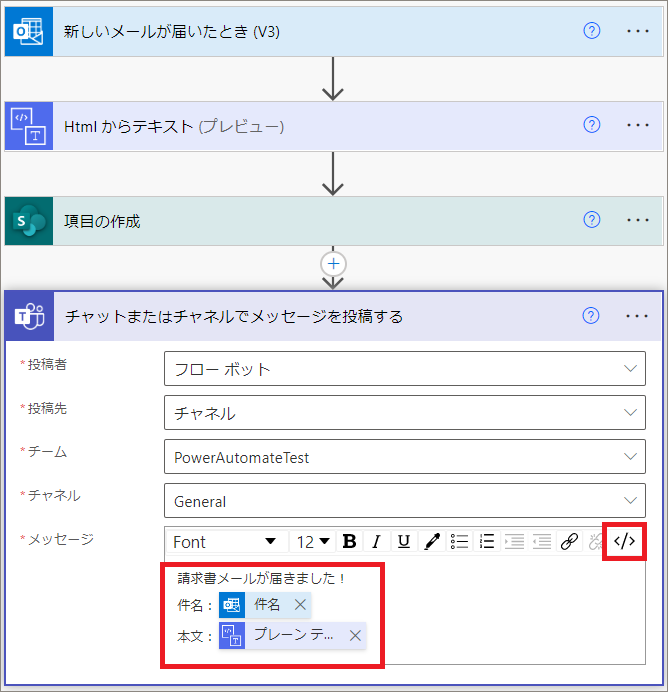
件名と本文の設定は、8.でSharePointリストの「項目の作成」で設定した方法と同様です。
11.特定のユーザーへのメンションをする場合、コードビューのアイコンをクリックし、自分でHTMLコードを書いて設定します。
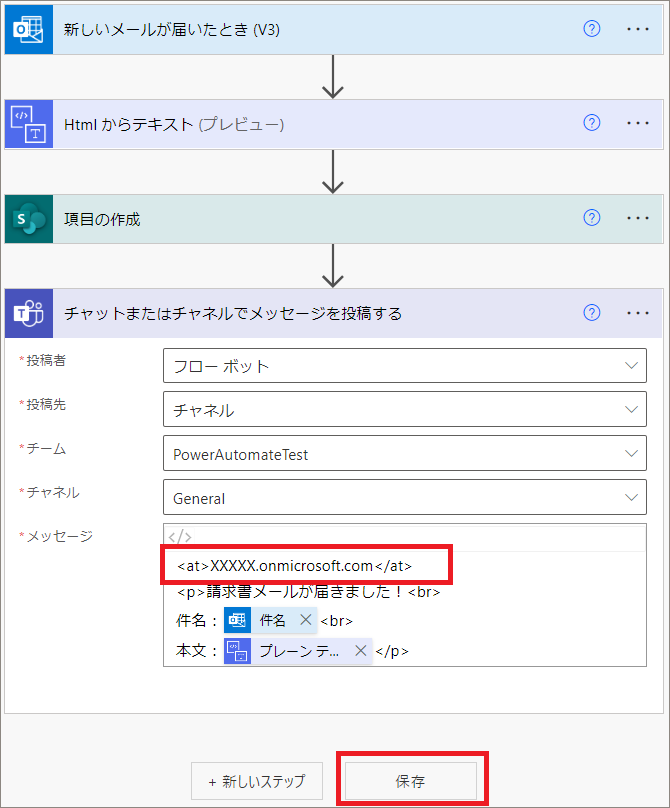
一番上に<at></at>で囲い、ユーザープリンシパルネーム(組織で使っているメールアドレス)を入力します。
12.これでフローが完成したので、保存してテストをしてみます。
13.Outlookで件名に「請求書」と名前がついたメールが届くと、Teamsに通知が来ます。
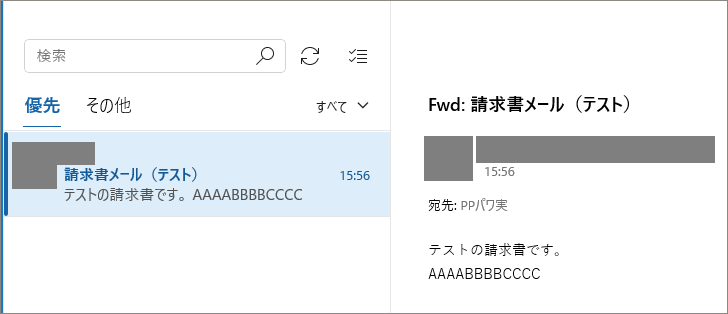
14.開いてみると、メールの件名、本文がちゃんと表示されています。
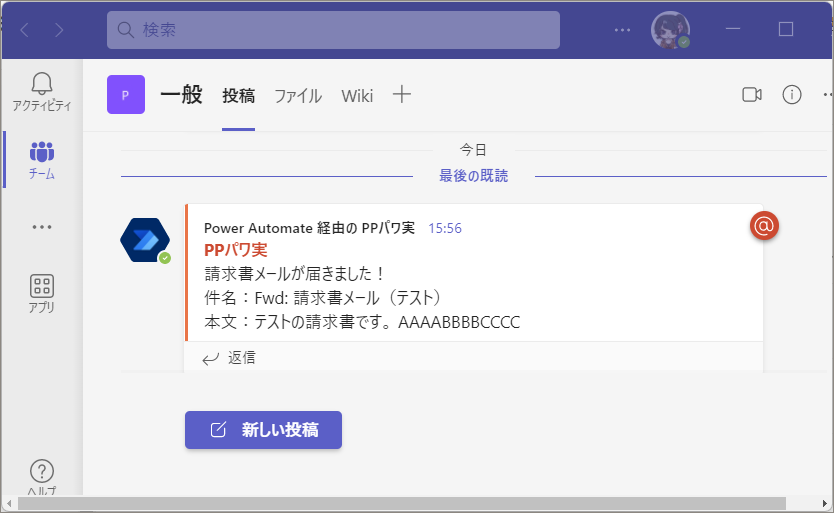
15.SharePointリストを見ると、今受信したメールの情報が登録されていました。
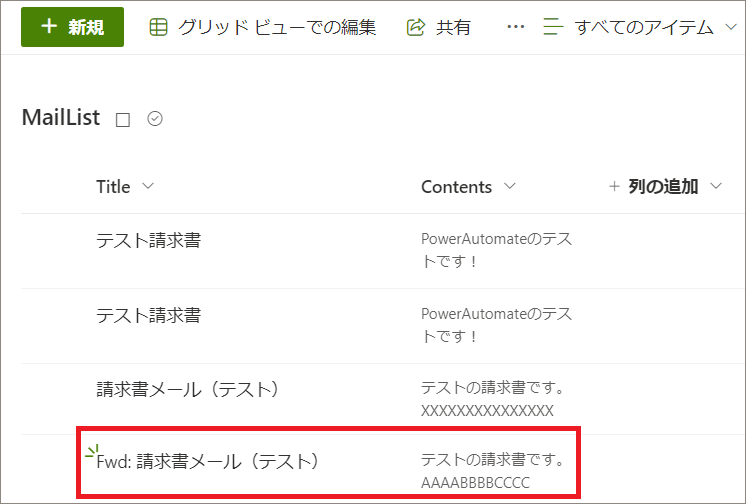
また、Power Automateの実行履歴から、それぞれのフローの実行結果を詳しく見ることもできます。
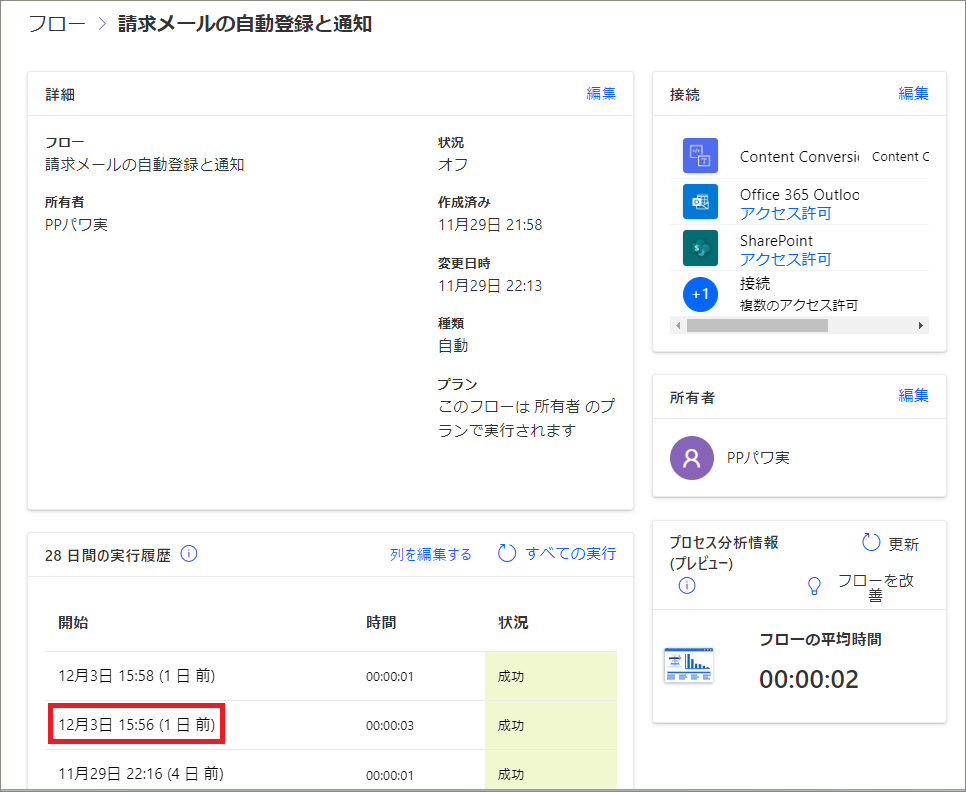
各フローの実行結果を開くと、各ステップでどういった情報が入力され、出力されたか等の結果を詳しく見ることができるので、エラーが起きた際のデバッグに便利です。
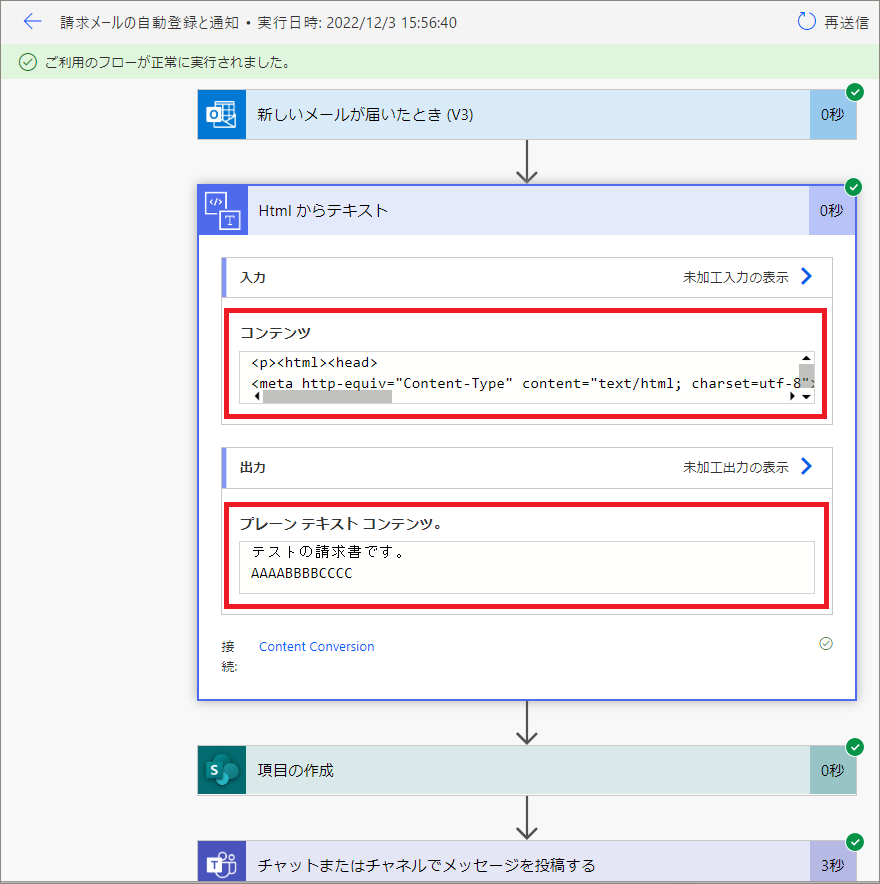
主なコネクタの紹介
Power Automateでよく使う主なコネクタをいくつか紹介します。
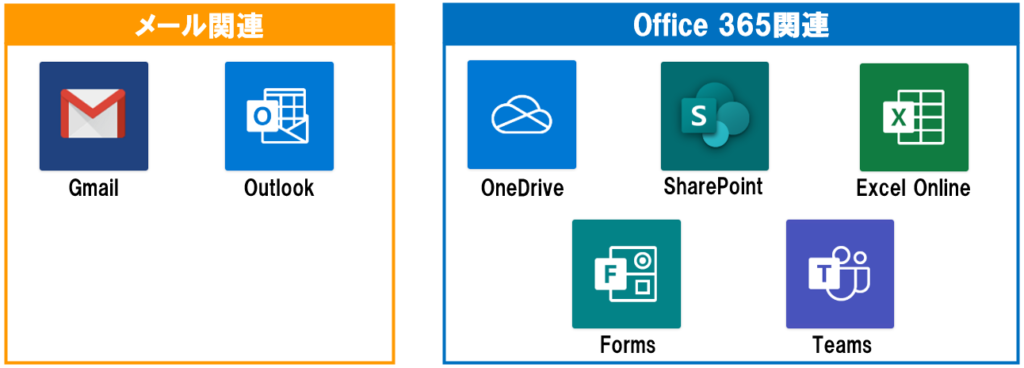
例えばメール関連のコネクタとして、GmailやOutlook等のコネクタはよく使います。
(例)メール受信をトリガーに設定したり、メールを自動で送信したりするアクション
Office365関連のコネクタとして、OneDrive、SharePoint、Excel Online、Forms、Teams等のコネクタもよく使います。
(例)OneDriveにドキュメントを格納したり、Excelに行を追加する等のアクション
そのほかにも色々なコネクタがありますので、どんなことができるかについては、本やインターネットで調べてみるとよいと思います。
PowerAutomateでできる基本的な操作を知りたい場合は、以下の本がおススメです。(税込み2,750円)
PowerAutomateの基本の処理や、データ処理のほか、Excel、スプレッドシート、Outlook、Gmail等色々なコネクタの使い方が簡単に解説されています。
↓↓

最後に
本日はPower Automateの基本的な仕組みと、操作方法を解説しました。
Power Automateは、メールやOffice365サービス等、様々なWebサービスと連携し、作業を自動化することができます。
ただし、SQLサーバーや、Azureサービスの一部等は、プレミアムコネクタとなり、有料の追加ライセンスが必要なので注意してください。
Office365 E3ライセンス等を持っていれば、Power Automateもライセンスに含まれていると思いますので、是非、身近な作業の自動化に使ってみてください!











