そもそもPADを使うと何ができるのですかな?
Power Automate Desktop(PAD)は、Windows11に標準搭載されている、無料で使えるRPAツールです。
この記事では、Power Automate Desktop(PAD)でどんなことができるのかや、基本的な使い方を紹介します。
- Power Automate Desktop(PAD)でできること
- 無償版と有償版ライセンスで、できることの違い
- Power Automate Desktop(PAD)基本的な使い方
Youtube動画で見たい方は、こちらからどうぞ!
Power Automate Desktop(PAD)とは?
Power Automate Desktop(PAD)とは、Microsoft社が提供するWindows11に標準搭載されているRPAツールです。
RPAとは、定型的な作業を自動化するためのツールで、デスクトップアプリや、Webサイトの画面操作などPC上で行うあらる作業を自動化することができます。
RPAとは何か?を知りたい方は、以下の記事も参考にしてください。

RPA導入の効果としては、業務の効率化や人によるミスをなくすことによる作業の品質向上、そして削減した時間でより生産的な仕事に集中することができる点がポイントです。

主要なRPAツールとしては、世界三大RPAツールと呼ばれるUi Path、Automation Anywhere、Blue Prism等や、日本で人気のWinActor、BizRobo!もあります。
Power Automate Desktopは、Windows11に標準搭載されており、誰でも無料で手軽に使えるRPAツールです。

Power Automateと、Power Automate Desktopの違い
Power Automateと、Power Automate Desktopの違いも簡単に説明します。
Power Automateはクラウドフロー、Power Automate Desktopはデスクトップフロートも呼ばれています。
- Power Automate:Web上の様々なサービスに連携して、作業を自動化できる
- 請求書のメールが届いたときに、請求書の内容を自動で、SharePointリストに登録
- SharePointリストが登録・更新された際に、Teamsに自動で通知をする
- Power Automate Desktop:PC上で行うあらゆる操作を自動化できる(RPA)
- Excelに記載した帳票の内容を、システムに自動入力する
- フォルダーに格納したたくさんのファイルを、Web上のシステムに自動アップロードする
本日はこの2つの内、Power Automate Desktop(PAD)についての解説をしていきます。
Power Automateで何ができるか詳しく知りたい方は、以下の記事も参考にしてください。

無償版と有償版の主な違い
Power Automate Desktop(PAD)の無償版と有償版の主な違いも紹介します。
無償版の場合、有償版に比べると一部機能制限があります。
有償版にもいくつかサブスクリプションプランの種類がありますので、Microsoftのライセンス価格ページを参考にしてください。
主に有償版でできる便利な機能を5つ挙げてみました。
- Power Automate(クラウドフロー)から呼び出せる
- Power Automate(クラウドフロー) で自動実行できる
- AI Builderが使える
- SharePointアクション等、一部制限のあるアクションが使える
- Microsoftのサポートが受けられる
Power Automate(クラウドフロー)から呼び出せる
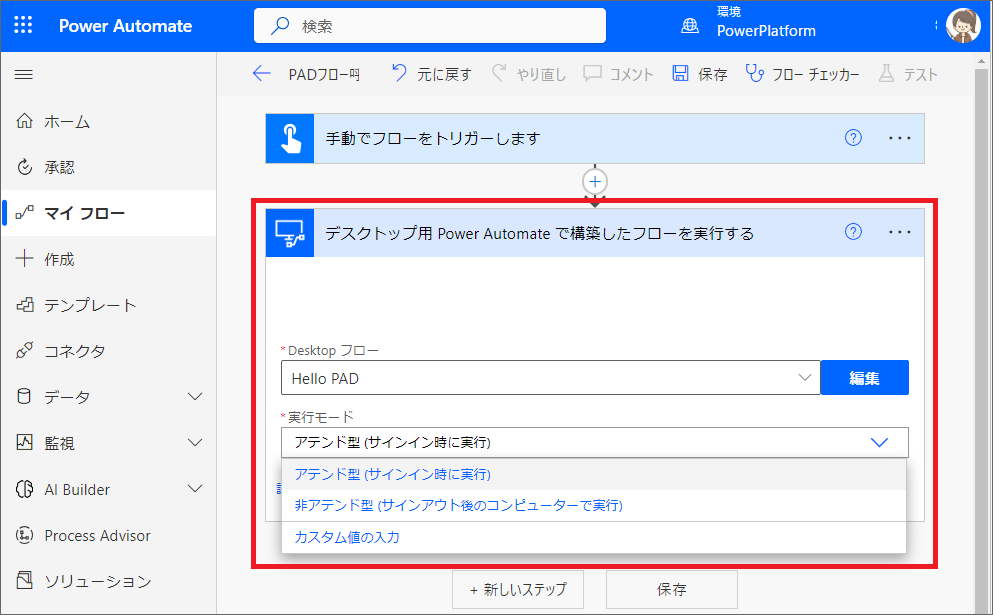
有償版では、Power Automateのクラウドフローから、Power Automate Desktop(PAD)のフローを呼び出すことができます。
すなわち、Power Automateのアクションの中で、Power Automate Desktopを使うことができます。
Power Automate(クラウドフロー) で自動実行できる
Unattendedライセンスがある場合は、PCをサインアウトした状態で毎日決まった時間に自動実行する等の設定ができます。
AI Builderが使える
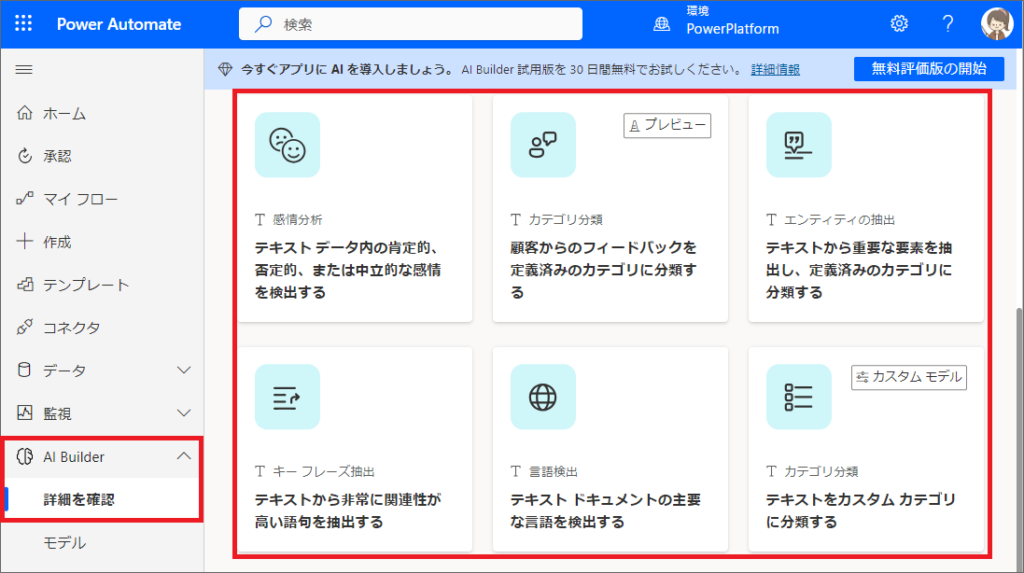
さらに一部の有償ライセンスでは、AI Builderを使うためのクレジットが割り当てられています。
例えばPower Automateで文章からキーフレーズの抽出や、感情分析等のAI機能を使うことができます。
SharePointアクション等、一部制限のあるアクションが使える
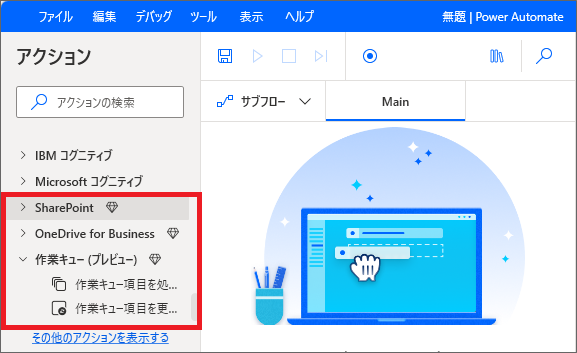
Power Automate Desktopで、一部の有償アクションを使うにも、追加のライセンスが必要です。
例えばPower Automateデスクトップから、SharePointでファイルのコピーをするなどは有償になります。
Microsoftのサポートが受けられる
MicrosoftからPower Automateデスクトップのサポートを受けたい場合は有償ライセンスが必要になります。
有償版でできる主な内容を簡単に説明しましたが、他にも色々とあり、ライセンスの種類も複雑なので、有償ライセンスの購入を検討する場合は営業等に確認することをおすすめします。
Power Automate Desktop(PAD)の基本的な使い方
Power Automate Desktop(PAD)のインストール
Power Automate Desktopは、Windows11に標準搭載されているため、OSがWindows11の場合、スタートメニューから起動できます。
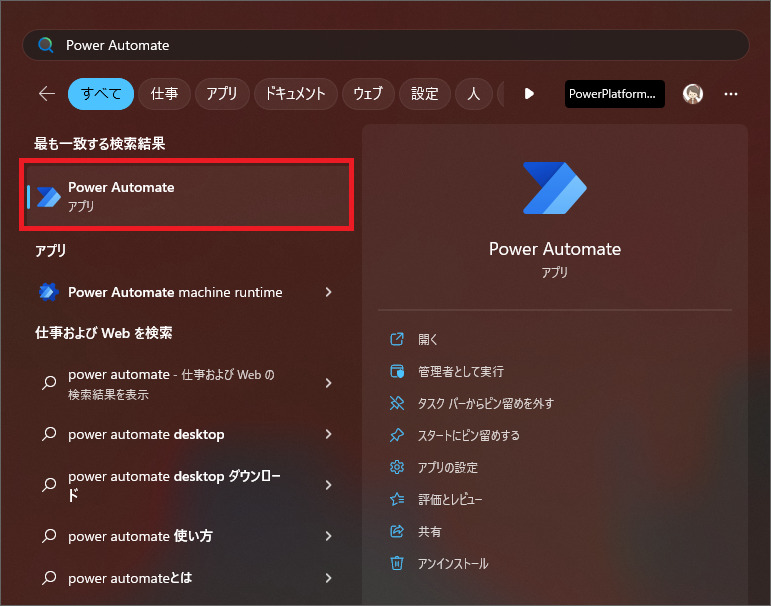
Power Automate Desktopがインストールされていない場合、MicrosoftのWebサイトから無料トライアルを始めるをクリックし、インストールします。
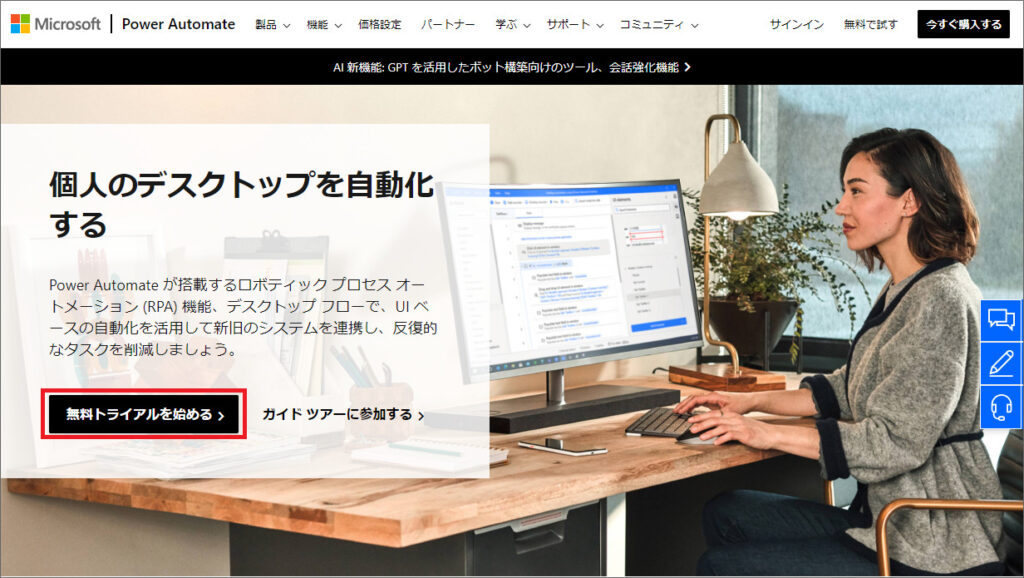
インストールの際にブラウザへのPower Automate拡張機能を追加していない場合、RPAで使うブラウザでMicrosoft Power Automateの拡張機能を追加し、オンにしておきましょう。
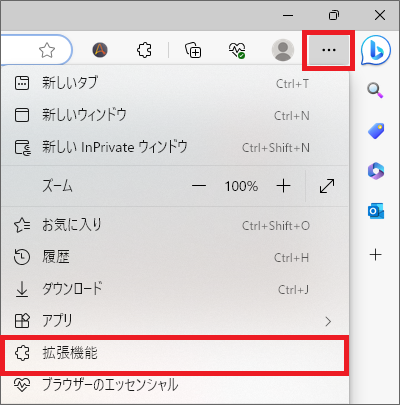
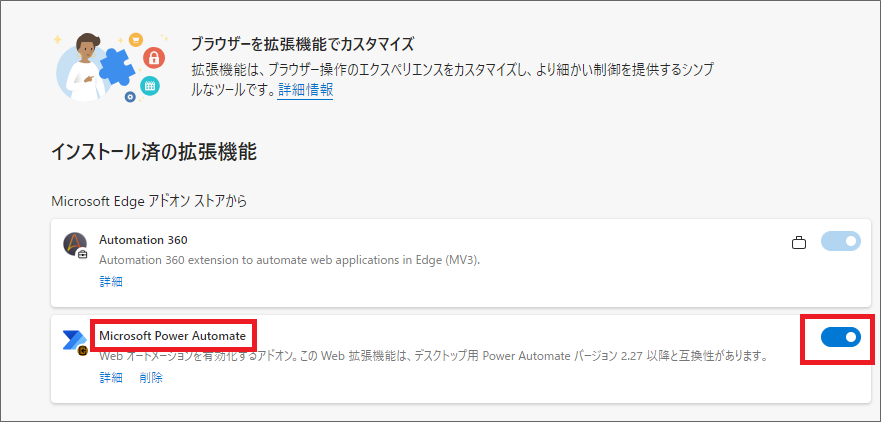
Power Automate Desktop(PAD)でHello PADのフローを実装
Power Automate Desktop(PAD)画面の基本
1.早速Power Automate Desktopを起動し、Microsoftアカウントでサインインします。
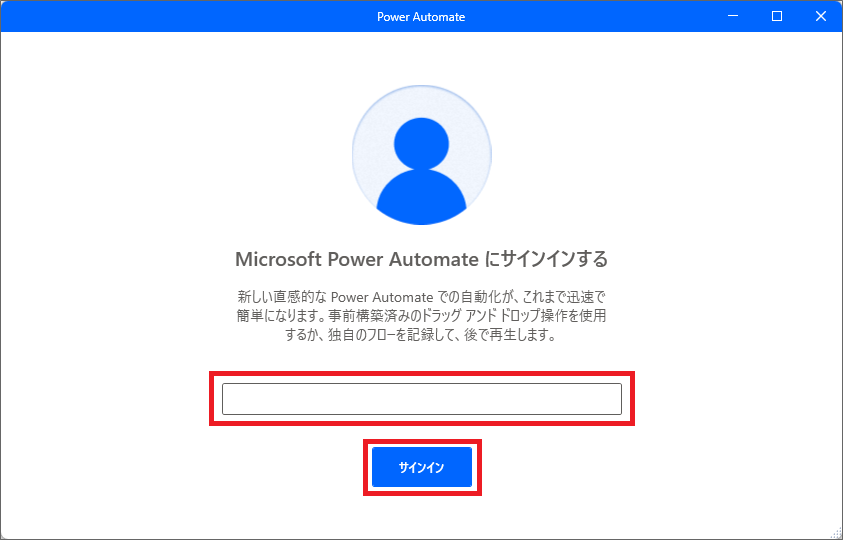
2.サインインした後、「+新しいワークフロー」をクリックし、新規にフローを作成します。
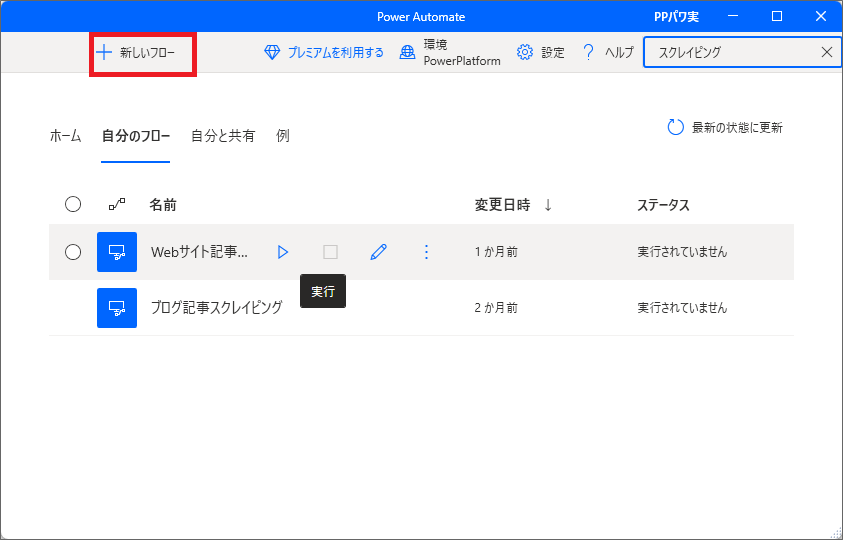
3.フロー名を入力し、作成をクリックします。
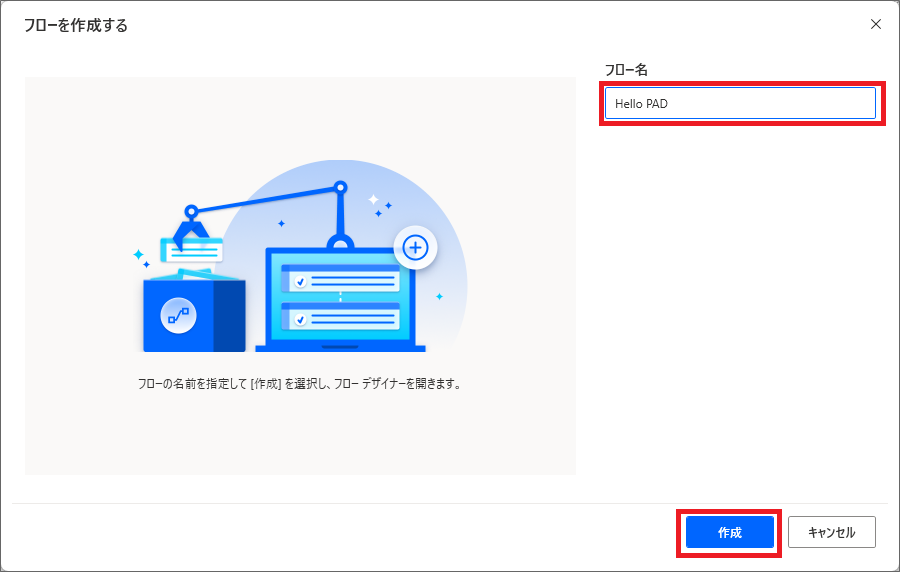
4.新しくフロー編集画面が開きます。
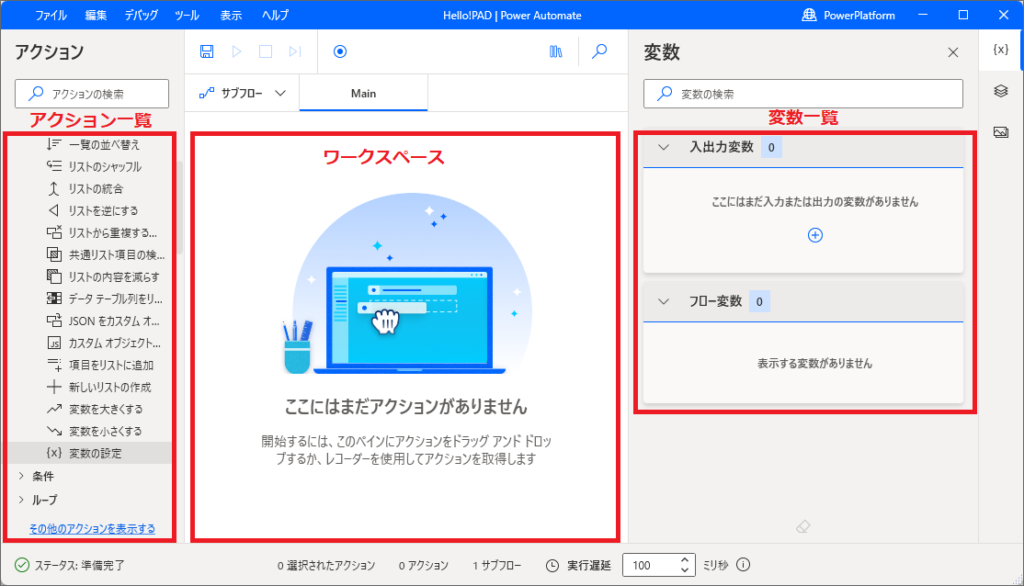
- 左側のアクションから、PADで実行するアクションを選び、真ん中のワークスペースにドラッグ&ドロップします。
- アクションは複数追加することができ、PADを実行すると、追加したアクションが上から順番に実行されます。
入力ダイアログを表示するアクション追加
1.「メッセージボックス」>「入力ダイアログを表示する」アクションを、真ん中のワークスペースにドラッグ&ドロップします。
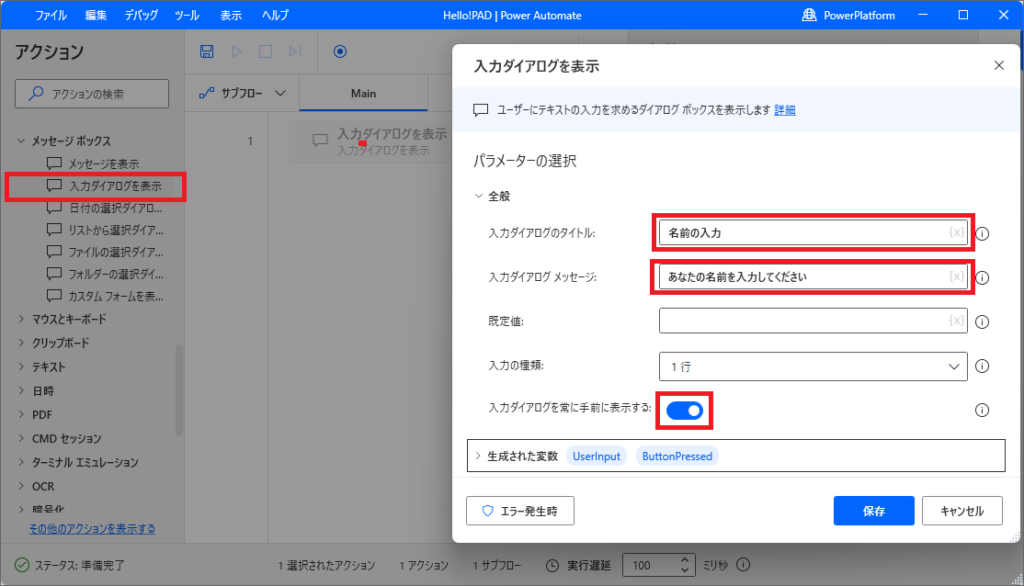
2.入力ダイアログを表示の設定画面が出てきますので、以下の設定をします。
- 入力ダイアログのタイトル:名前の入力
- ダイアログのメッセージ:あなたの名前を入力してください
- 入力ダイアログを常に手前に表示する:オン
一番下には生成された変数というものがあります。
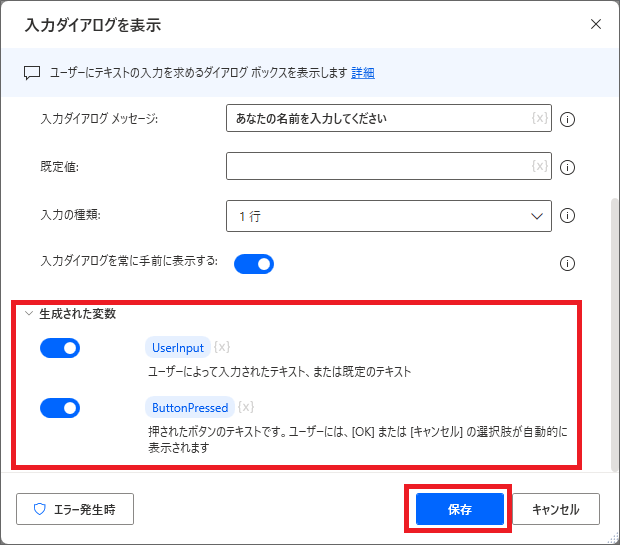
変数というのはデータを一時的に保存しておく場所です。
展開してみると、UserInputと、ButtonPressedの2つの変数が自動で作成されます。
3.保存をクリックし、一旦フローを保存し、実行してみます。
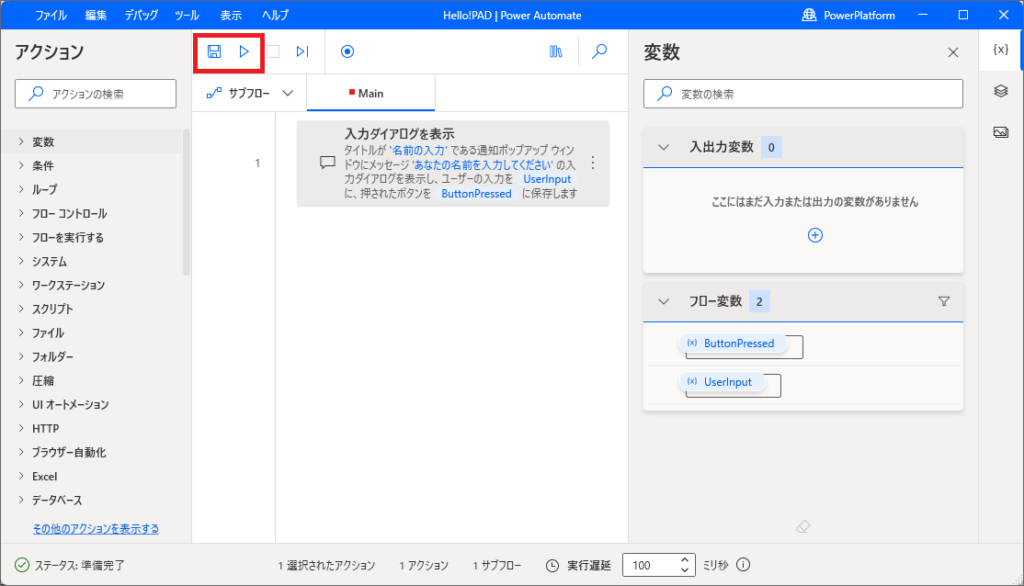
4.フローが実行されると、先ほどワークスペースに追加したアクション「入力ダイアログを表示」が実行され、「あなたの名前を入力してください」と表示されました。
この時右側のフロー変数に、先ほどの「UserInput」と「ButtonPressed」の2つの変数が表示されています。
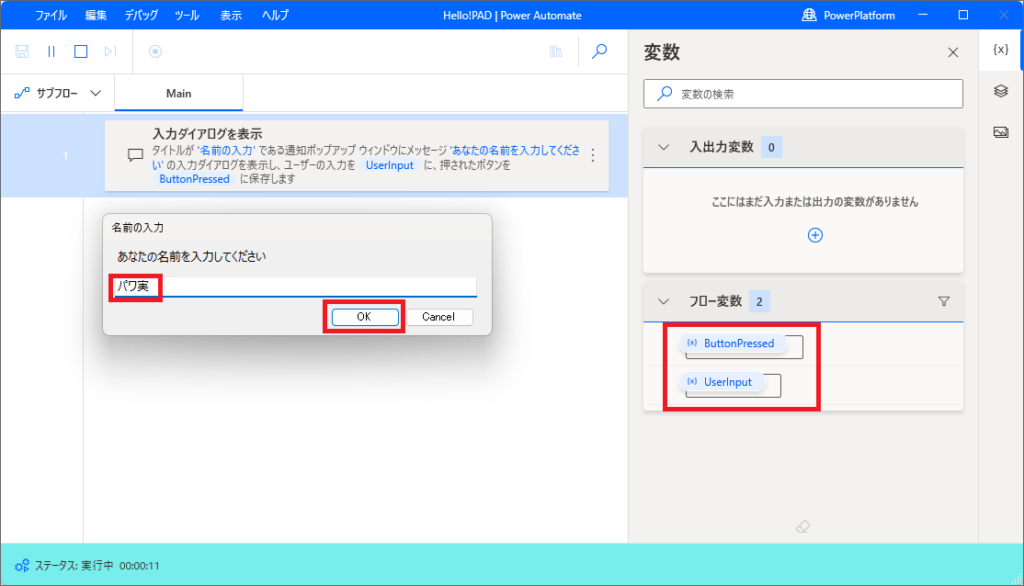
5.ポップアップで名前を入力し、OKをクリックすると、フローの実行が終了します。
右側の変数を見ると、「UserInput」には「パワ実」という名前、「ButtonPressed」には「OK」というデータが格納されています。
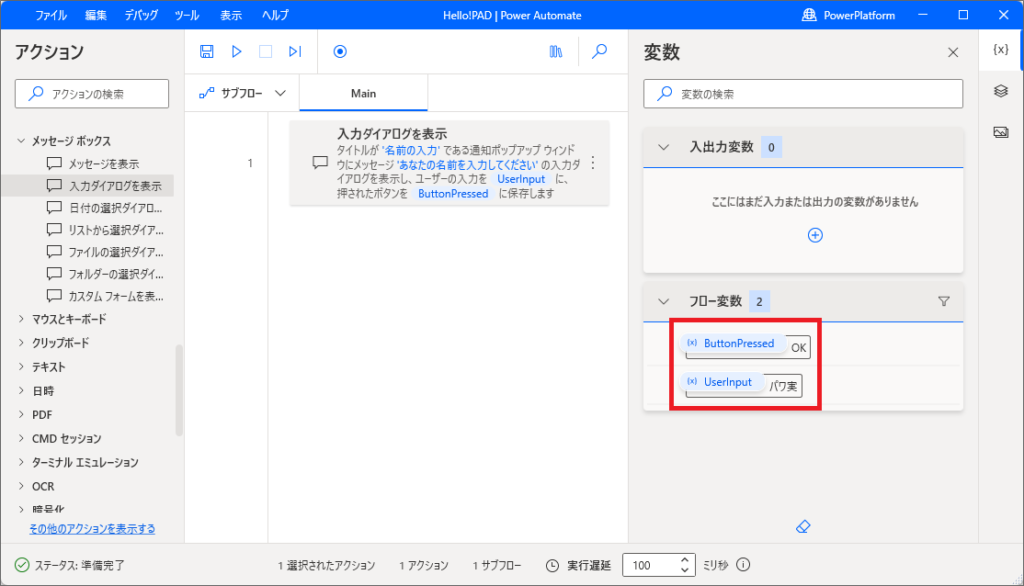
これは先ほど私が入力した名前と、クリックしたボタンのデータが自動で変数に保存されているということです。
メッセージを表示アクション追加
1.先ほど追加した入力ダイアログを表示のアクションの後に、「メッセージボックス」>「メッセージを表示」アクションを追加します。
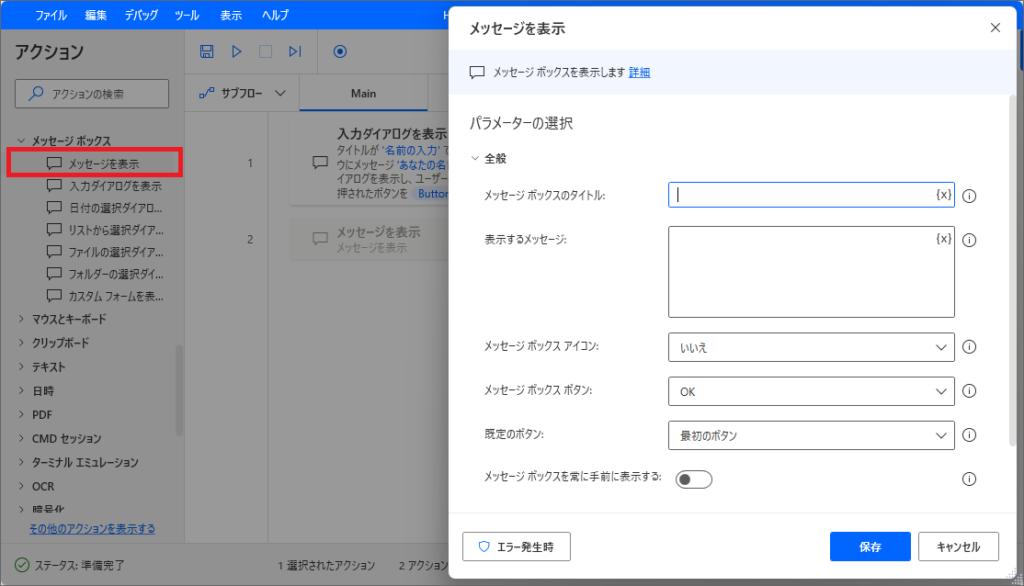
2.メッセージを表示の設定画面が出てきますので、以下の設定をします。
- メッセージボックスのタイトル:Hello PAD
- 表示するメッセージ:こんにちは!
- 入力ダイアログを常に手前に表示する:オン
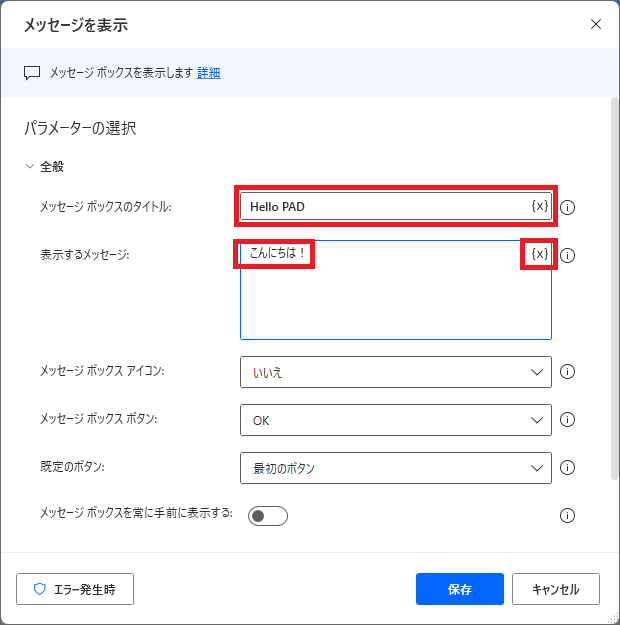
3.表示するメッセージの、こんにちは!の後に、{x}をクリックし、先ほどの変数「UserInput」を選択します。
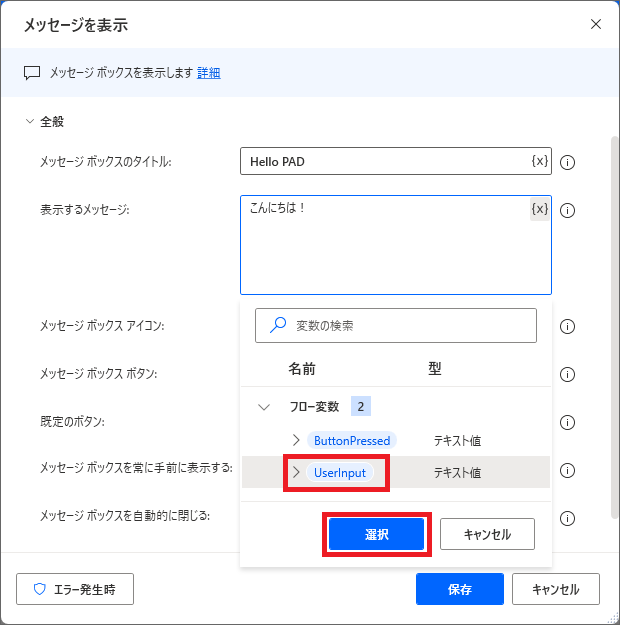
4.そして変数UserInputの後に、さん!を入力し、保存をクリックします。
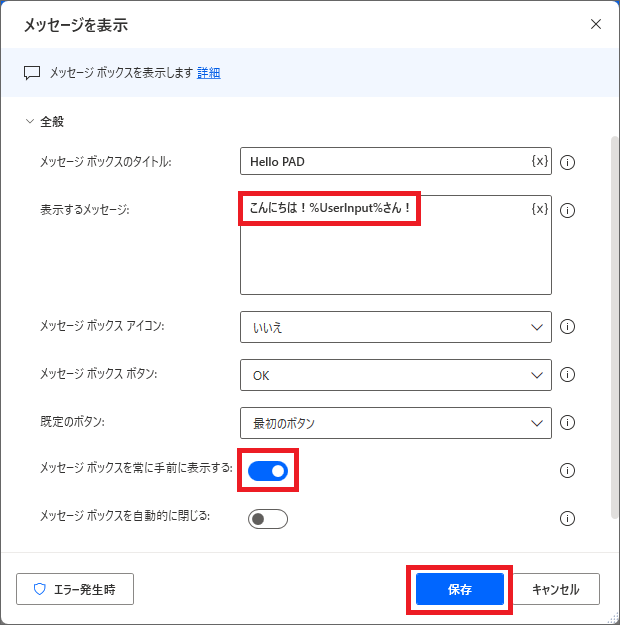
5.再度フローを保存して実行し、最初の入力ダイアログで名前を入力し、OKをクリックします。
6.すると次のアクションが実行され、「こんにちは!パワ実さん!」というメッセージのポップアップが表示されました。
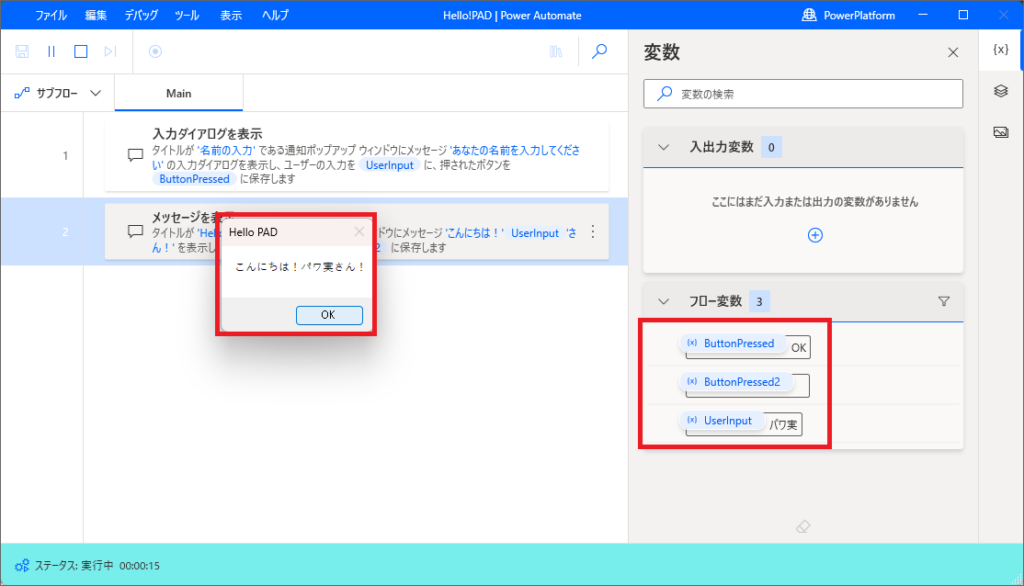
最初のダイアログで入力する名前を「ミムチ」に変えれば、変数「UserInput」のデータも「ミムチ」に変わるのですな。
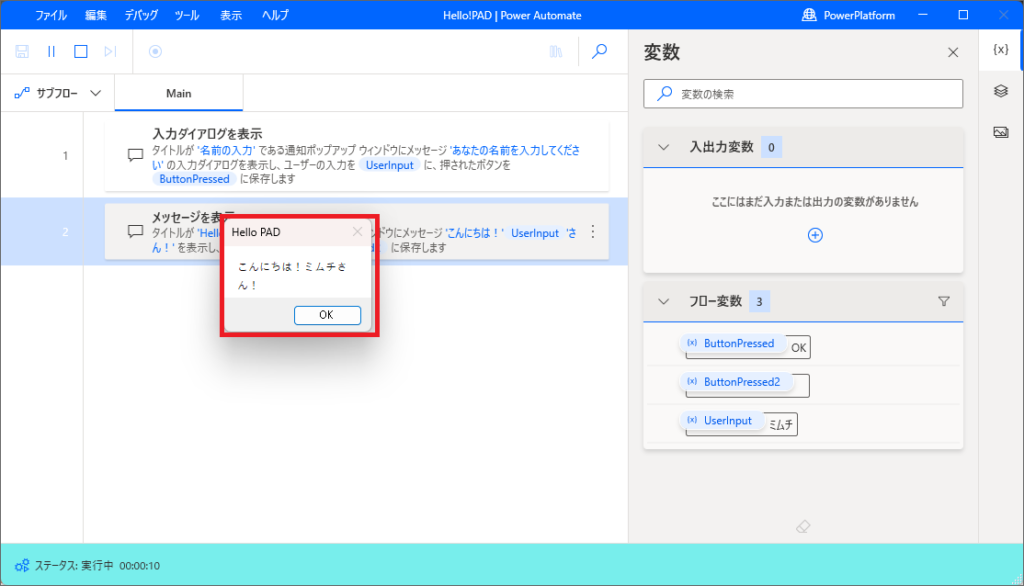
変数はデータを格納することができ、データを入れたり、データを呼び出したり、上書きしたりできます。
変数はPAD等のRPAや、他のPower Platformなどを使う上でも重要なので、また別途詳しく解説します。
7.フローが完成したら保存した後、右上の×ボタンで編集画面を閉じます。
8.作成したフローを実行するときは、フロー一覧から対象のフローの「実行ボタン」をクリックするだけです。
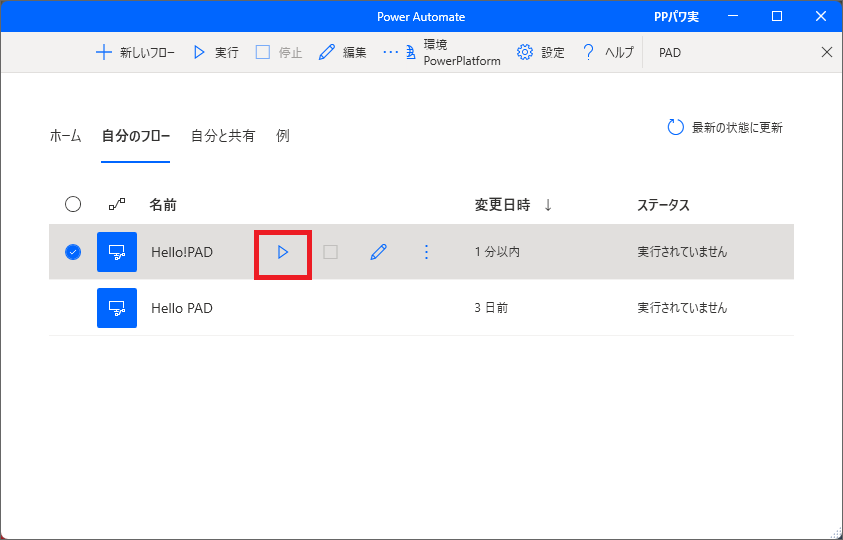
9.このように、適切にフローが実行されます。
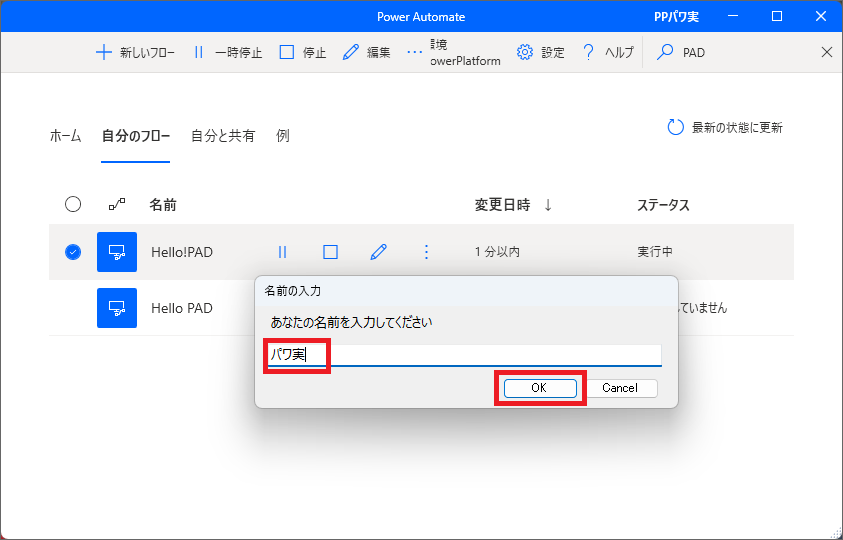
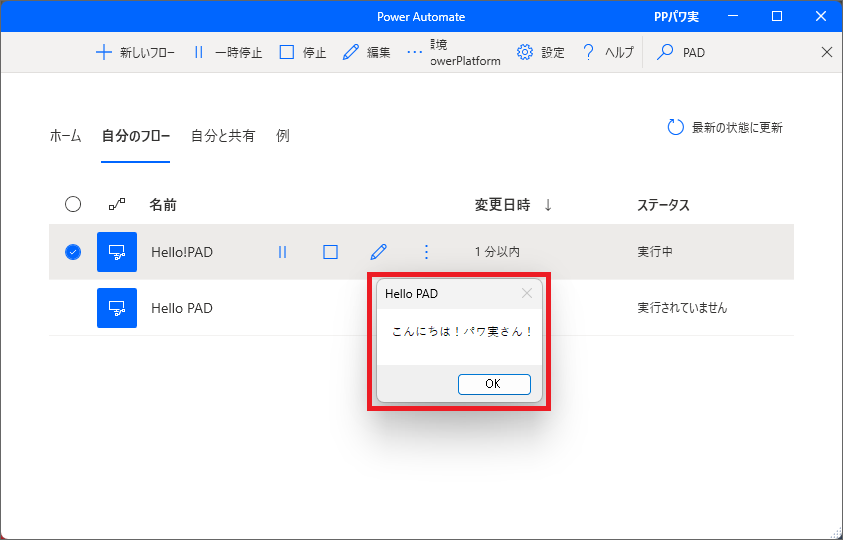
最後に
本日は無料で使えるRPAツール、Power Automate Desktopとは何かについて、基本的な使い方と合わせて紹介しました。
Power Automate Desktopは無料で使えますが、Power Automateから自動実行したり、無人実行をするには追加の有償ライセンスが必要です。
有償ライセンスの一部では、AI Builder実行用のクレジットがつき、キーフレーズ抽出や、感情分析等のAI機能が使えるようになります。
RPAを使うために必要な変数、データ型、ループ等の基礎知識はまた別途解説していきます。












